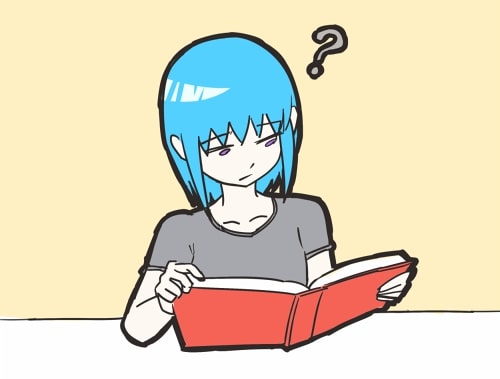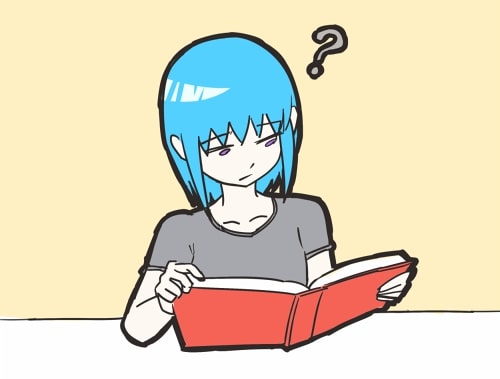
無料でサイトをSSL対応させる方法
| 作成日時: | 2019年7月6日 |
| 更新日時: | 2019年7月29日 |
SSL対応していないと、例えばChromeだとURLに「保護されていない通信」と表示される他、
SEOにも悪影響があるらしい。
この記事では「Let’s Encrypt」を利用して無料で自分のサイトをSSL対応させる方法を紹介する。
注意として、すでにSSL対応していないサイトを公開していることを前提とします。
sudo firewall-cmd --add-service=https --permanent
sudo firewall-cmd --reload
sudo yum -y install mod_ssl
「インストール済み」と表示された場合はインストール済みだったということなので問題ありません。
何か表示されればOK。
sudo yum install epel-release
sudo yum -y install certbot
sudo yum -y install python2-certbot-apache
sudo certbot certonly --webroot -w ドキュメントルート -d ホスト名
ドキュメントルートの例:/var/www/mysite
ホスト名の例:blog.yamitomo.info
/etc/letsencrypt/live/ホスト名
に作られます。
SSLCertificateFileの項目を以下のように編集します。
コマンドで設定ファイルに間違いがないか検証します。
Syntax OKが出れば成功です。
sudo systemctl restart httpd
でhttpdを再起動します。
今回の手順は次のサイトを参考にしてやってみました。
次のサイトの方が各手順について詳しく書いてあるので、この記事の手順でうまくいかなかったら次のサイトを見てください。
SEOにも悪影響があるらしい。
この記事では「Let’s Encrypt」を利用して無料で自分のサイトをSSL対応させる方法を紹介する。
検証環境と注意
以下の手順はCentOS 7.5とApache2.4.6で動作確認した。注意として、すでにSSL対応していないサイトを公開していることを前提とします。
ファイアウォールの設定
まず次のコマンドを実行しssl(https)のポートが開いているか確認します。httpsが無い場合の手順
次のコマンドを実行してください。sudo firewall-cmd --add-service=https --permanent
sudo firewall-cmd --reload
mod_ssl(ApacheのSSLモジュール)のインストール
次のコマンドを実行してください。sudo yum -y install mod_ssl
「インストール済み」と表示された場合はインストール済みだったということなので問題ありません。
httpdにmod_sslが登録されたかどうかの確認
sudo httpd -M | grep ssl何か表示されればOK。
httpdの再起動
sudo systemctl restart httpdここからが本番Let's Encryptを利用してサーバー証明書を取得する
必要なパッケージのインストール
次のコマンドを順に実行してください。sudo yum install epel-release
sudo yum -y install certbot
sudo yum -y install python2-certbot-apache
サーバー証明書の作成
次のコマンドを実行してください。sudo certbot certonly --webroot -w ドキュメントルート -d ホスト名
ドキュメントルートの例:/var/www/mysite
ホスト名の例:blog.yamitomo.info
/etc/letsencrypt/live/ホスト名
に作られます。
httpdの設定
/etc/httpd/conf.d/ssl.confを編集します。管理者権限が必要なのでsu -などで管理者になったのちviなどで編集してください。SSLCertificateFileの項目を以下のように編集します。
コマンドで設定ファイルに間違いがないか検証します。
Syntax OKが出れば成功です。
sudo systemctl restart httpd
でhttpdを再起動します。
SSL対応完了
これでSSL対応ができるはずです。今回の手順は次のサイトを参考にしてやってみました。
次のサイトの方が各手順について詳しく書いてあるので、この記事の手順でうまくいかなかったら次のサイトを見てください。