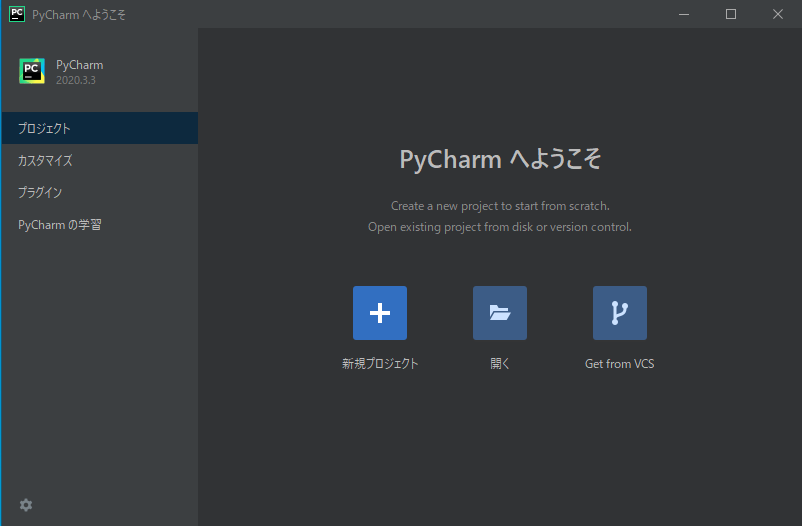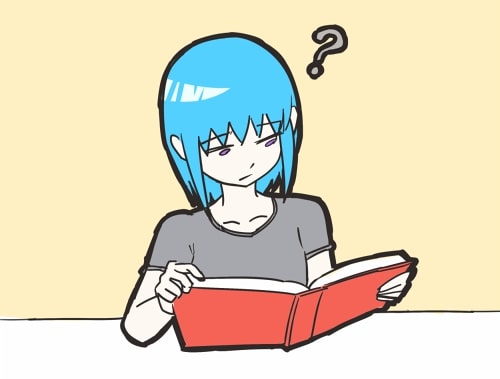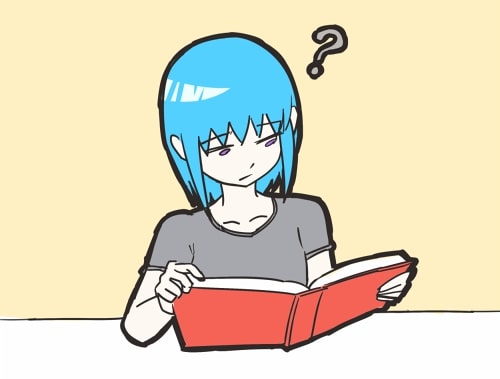
【Python超入門 その2】 PyCharmのインストールと日本語化
| 作成日時: | 2021年3月11日 |
| 更新日時: | 2021年3月13日 |
こんにちは、やみとも(@yamitomo_blog)です。
誰も挫折させないPython超入門 その2の記事を今日も書いていこうと思います。
想定読者は、AI(機械学習やディープラーニング)に興味があるがプログラミングはさっぱり分からない(やったことがない)方を対象としています。
今回は前回言っていたようにプログラミングのための高機能エディタ(エディタとはプログラムを効率良く書くためのソフト)であるPyCharmをインストールして、その後日本語化したいと思います。
注意:これからの説明はWindows 10 Homeにおけるものです。MacやUbuntuなどのLinux環境では異なる手順が必要ですが、ここでは説明しません。
ではなぜ高機能なエディタを導入するのか、その動機を簡単に説明したいと思います。
以下の画像は同じプログラムをPyCharm(上の画像)で表示したものと、メモ帳(下の画像)で表示したものです。
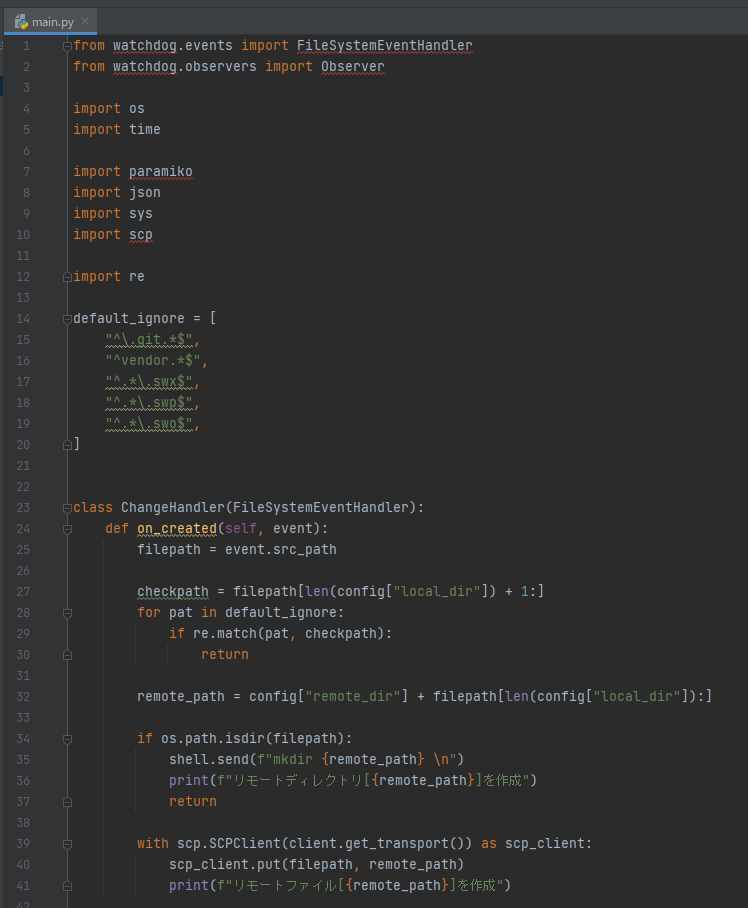
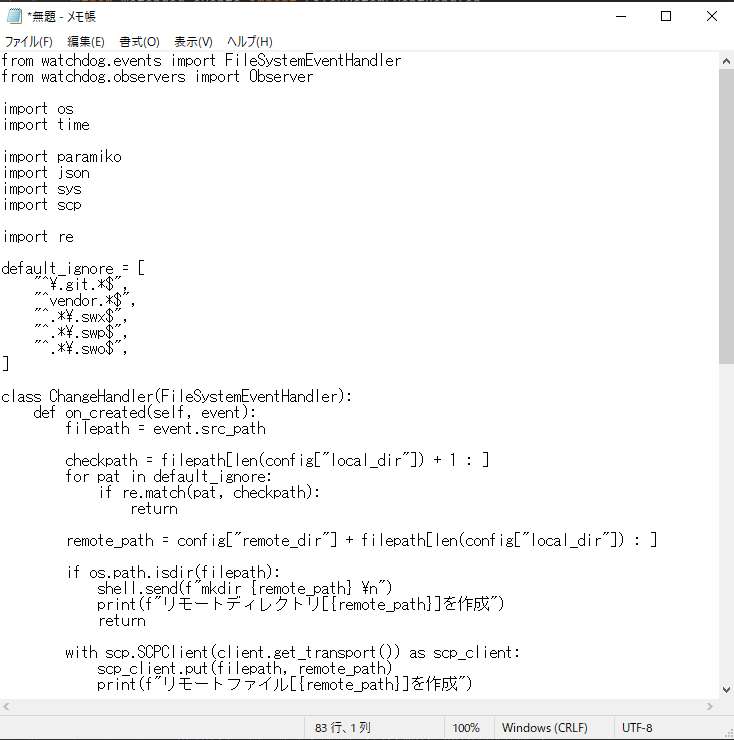
一目瞭然ですが、PyCharmだとコードが色分け(ハイライトと言う)されていて見やすくなっています。
左側に行番号が表示されているのも大事です。Pythonのプログラム実行時、プログラムに間違いがあると「○○行目にエラーがあります」と出力されるのですが、その時に簡単にエラー箇所が分かって便利です。
また、問題がある箇所に赤波線が引かれていることに注意してください。
基本的に赤波線がコードのどこかに引かれている場合、プログラムの実行が失敗します。
このように問題がある箇所がすぐに分かるのも高機能エディタの長所です。
まず下のリンクをクリックしてPyCharmのダウンロードページを開いてください。
PyCharmダウンロードページ
ダウンロードページを開くと下の画像のようなサイトが表示されるので、OSの種類が「Windows」になっていることを確認して、コミュニティ(無料版)の方のダウンロードボタンをクリックします。
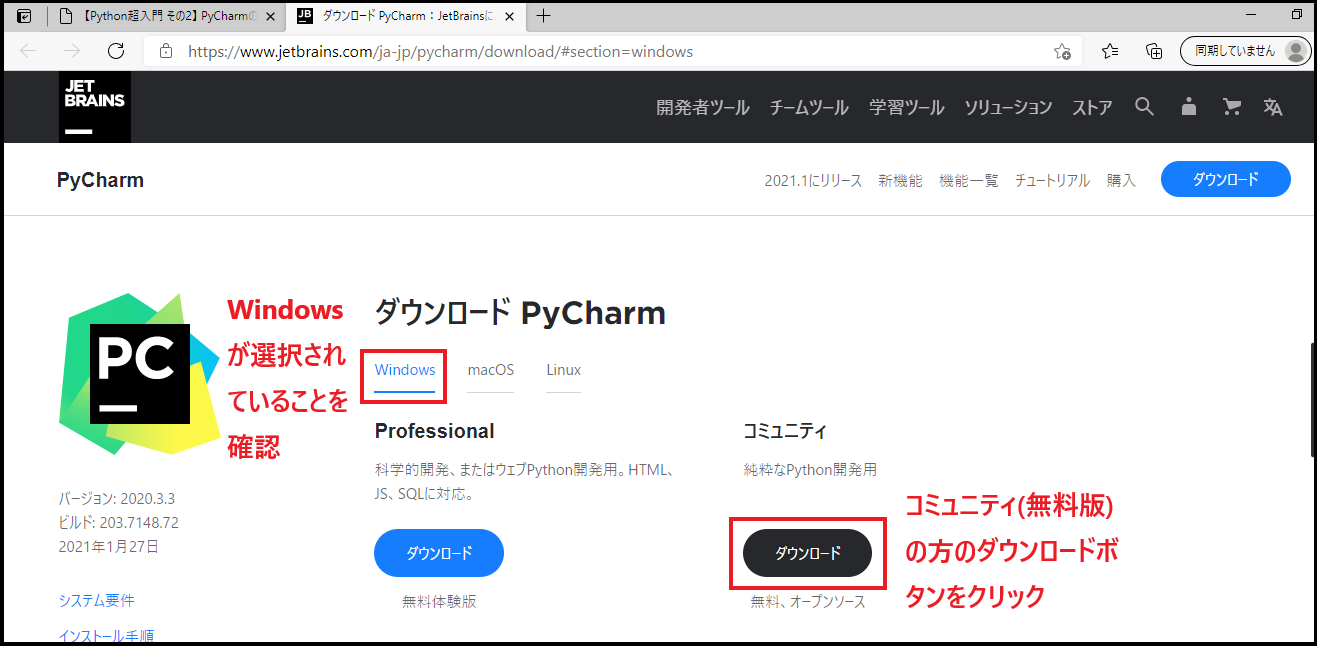
画面が切り替わりますが、しばらく待っているとダウンロードが完了します。
ダウンロードが完了したらダウンロードしたファイルを開いてください。
「このアプリがデバイスに変更を加えることを許可しますか?」というウィンドウが表示されたら「はい」をクリックしてください。
インストールが始まり、下のようなウィンドウが表示されたら「Next」をクリックしてください。
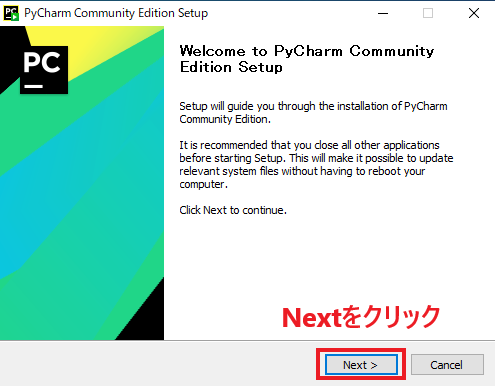
次はPyCharmのインストール場所の設定です。デフォルトの設定で問題無いと思うので、そのまま「Next」をクリックします。
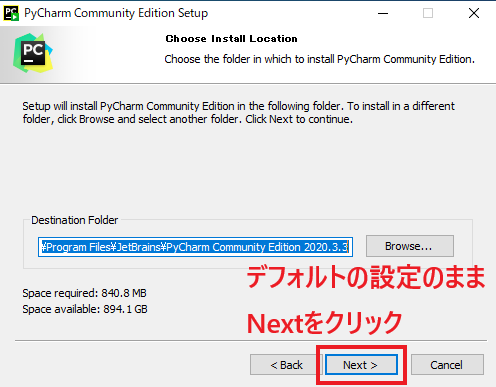
オプションの設定です。特に重要なものは無いので、そのままNextをクリックします。
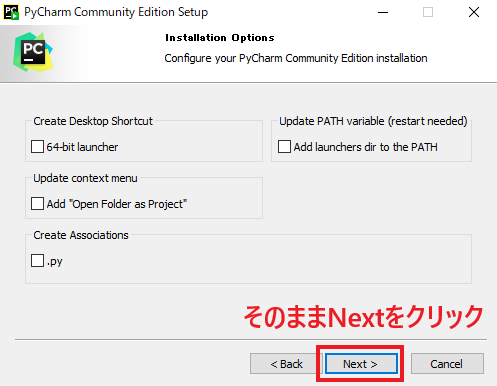
これもデフォルトの設定で問題ありません。「Install」をクリックしてください。
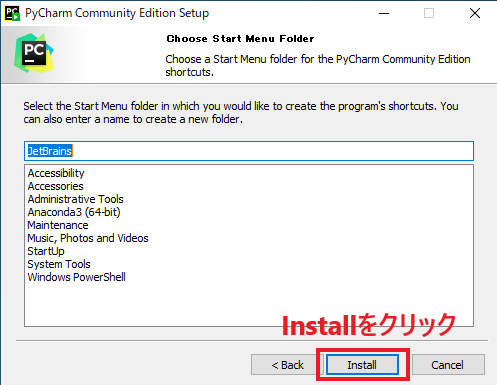
インストールが始まります。しばらくしてインストールが完了したら「Finish」をクリックしてください。
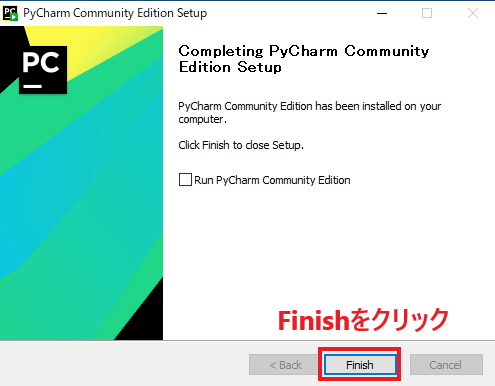
これでPyCharmのインストールは完了です。何もしないとPyCharmは英語表記なので、この後日本語化の手順を行います。
Pleiadesプラグインを使用するため、まずそれを下のリンクからダウンロードします。
Pleiadesプラグインダウンロード
リンク先が表示されたら少しスクロールして「Pleiadesプラグイン・ダウンロード」の所にある「Windows」のボタンをクリックします。
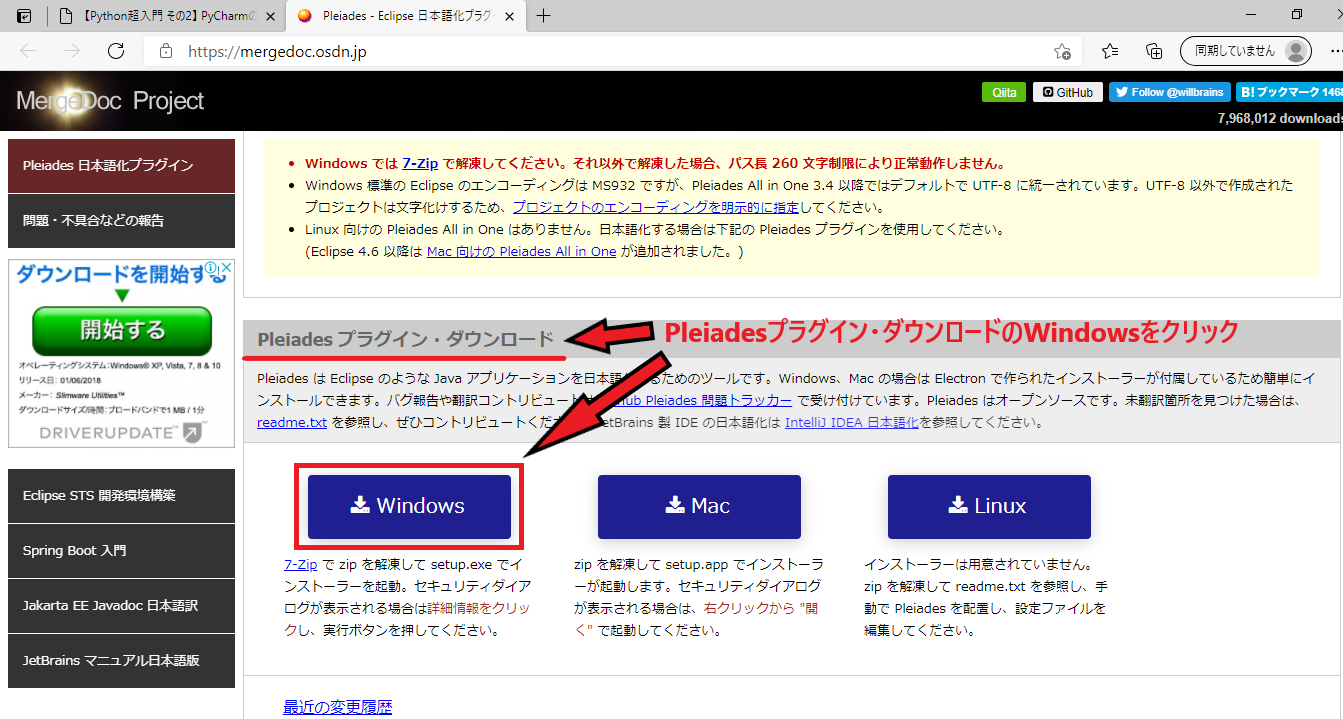
ダウンロードが自動で始まらなかった場合は下の画像を参考にリンクをクリックしてください。
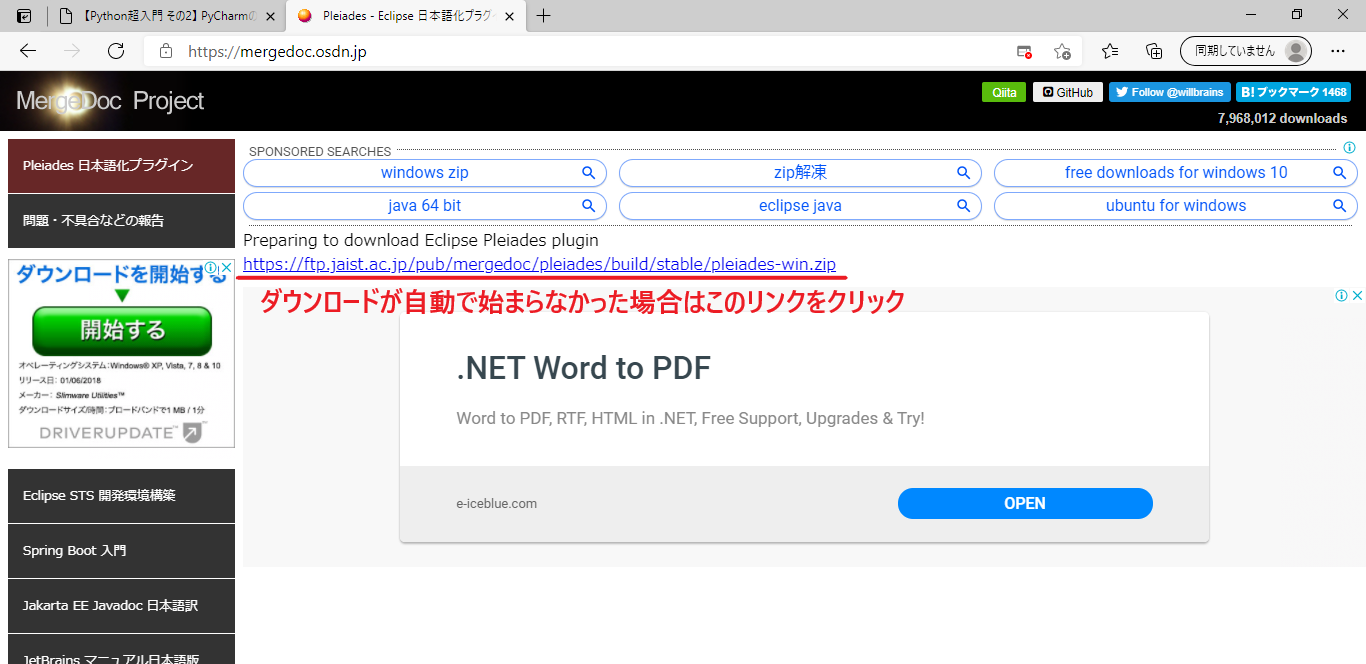
ダウンロードしたファイルを右クリックして展開し、中にあるsetup.exeを実行してください。
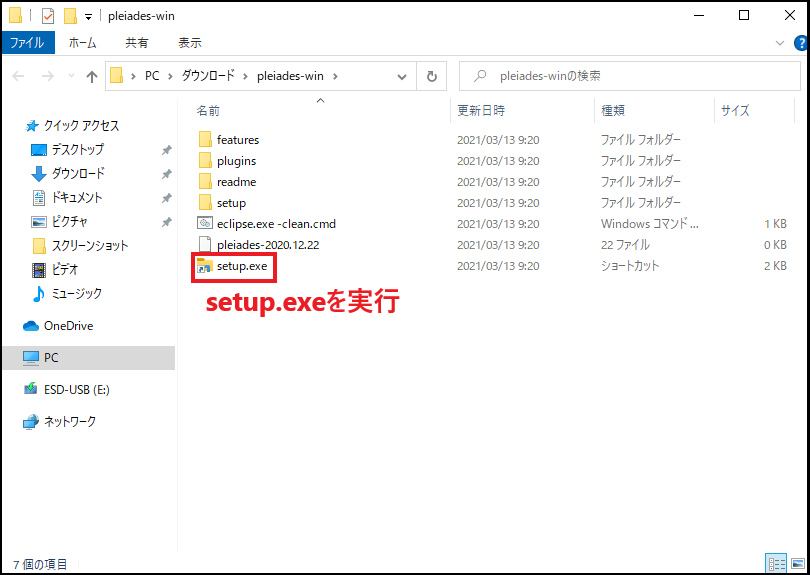
下のウィンドウが表示されたら「選択...」をクリックして日本語化するアプリケーション(今回はPyCharm)を選択します。
PyCharmは「ローカルディスク(C:)」の中の「Program Files(x86じゃない方)」の中の「JetBrains」の中の「PyCharm Community Edition 2020.3.3(←これは変わるかもしれない)」の中の「bin」の中に「pycharm64.exe」として存在するのでそれを選択します。
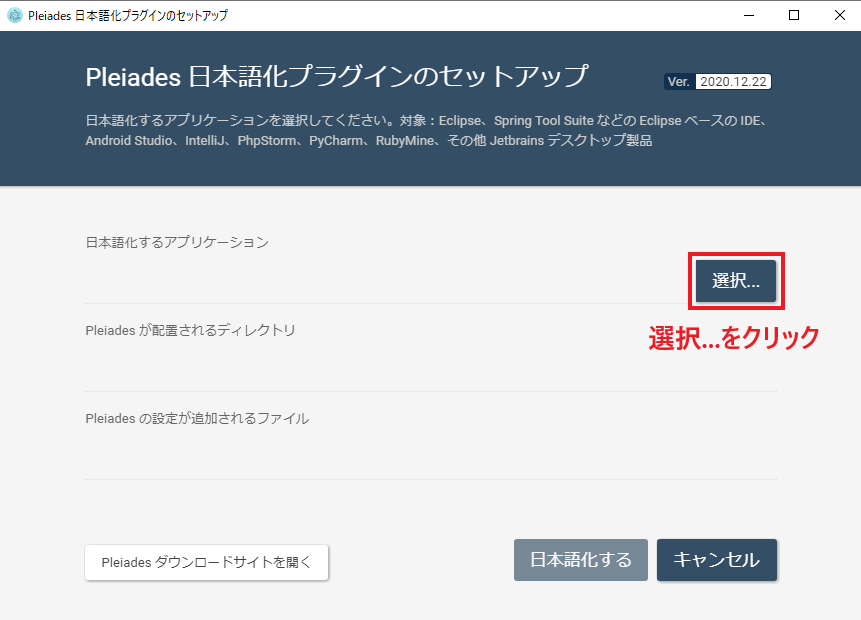
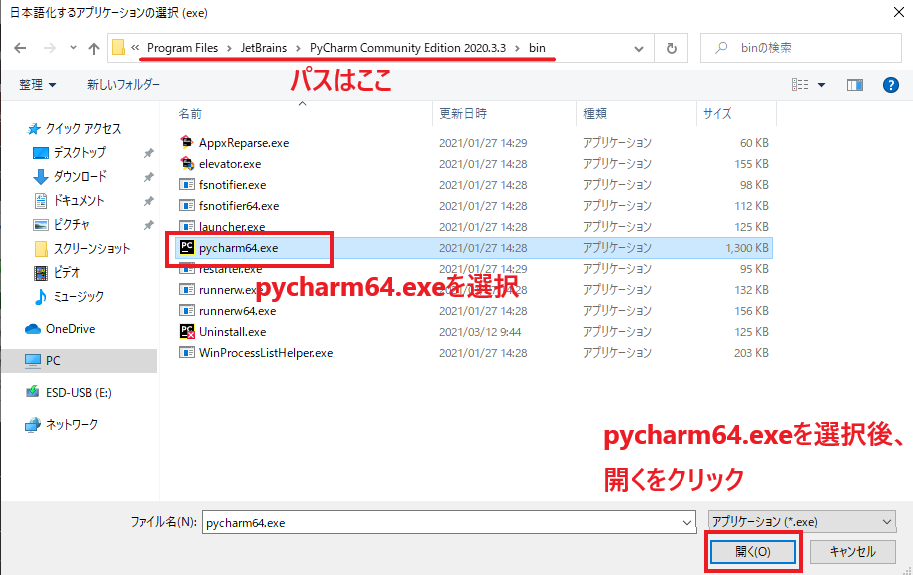
下のウィンドウが表示されたら「日本語化する」をクリックしてください。
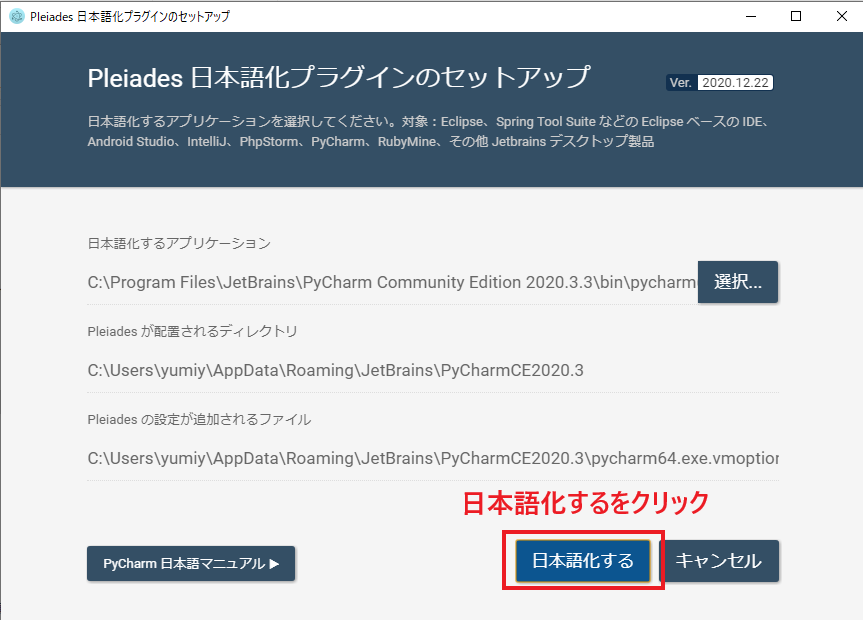
これで日本語化は完了です。「終了」をクリックしてください。
試しにPyCharmを開いてみます。
スタートメニューをクリックし、JetBrainsフォルダの中のPyCharm Community Edition 2020....をクリックしてください。
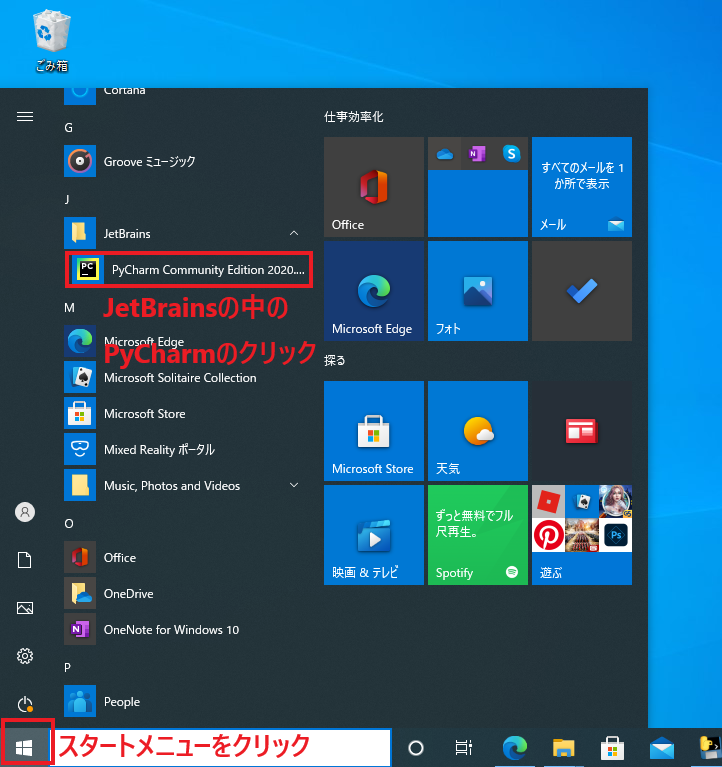
下の画像のように日本語で表示されていれば完了です。
お疲れさまでした。
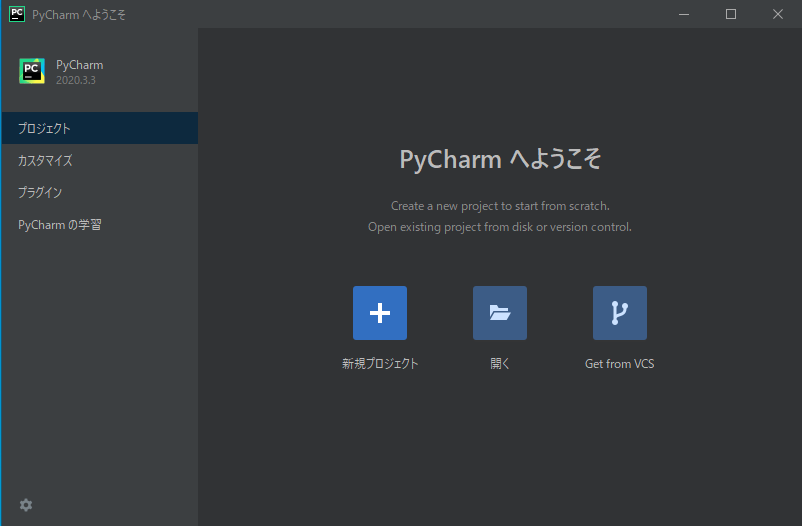
誰も挫折させないPython超入門 その2の記事を今日も書いていこうと思います。
想定読者は、AI(機械学習やディープラーニング)に興味があるがプログラミングはさっぱり分からない(やったことがない)方を対象としています。
今回は前回言っていたようにプログラミングのための高機能エディタ(エディタとはプログラムを効率良く書くためのソフト)であるPyCharmをインストールして、その後日本語化したいと思います。
注意:これからの説明はWindows 10 Homeにおけるものです。MacやUbuntuなどのLinux環境では異なる手順が必要ですが、ここでは説明しません。
なぜエディタを導入するか
前回やったようにWindowsのメモ帳でもプログラミングは可能です。ではなぜ高機能なエディタを導入するのか、その動機を簡単に説明したいと思います。
以下の画像は同じプログラムをPyCharm(上の画像)で表示したものと、メモ帳(下の画像)で表示したものです。
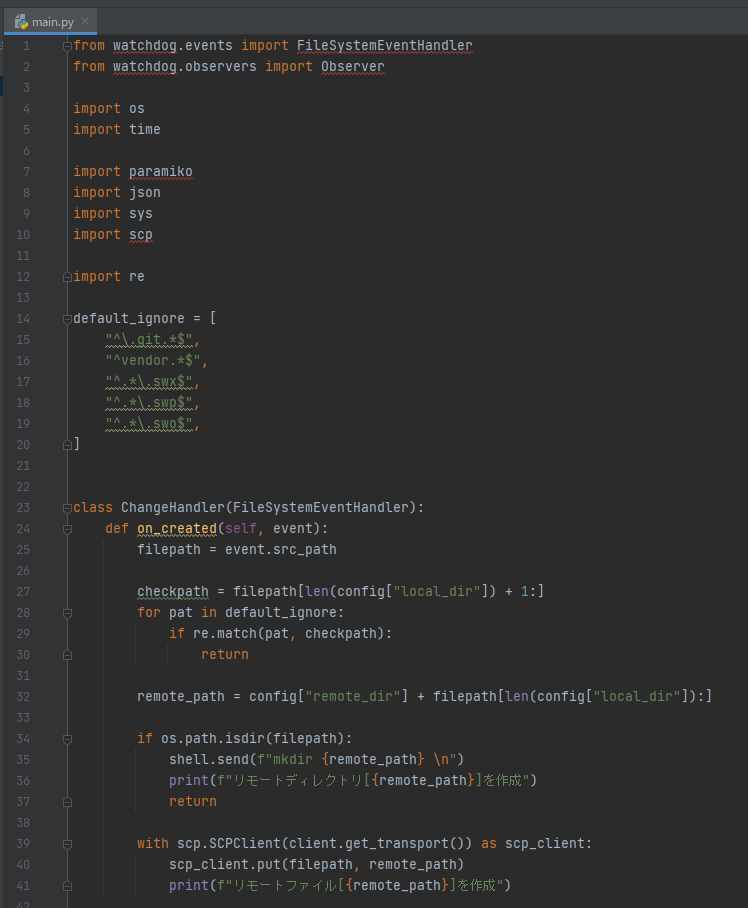
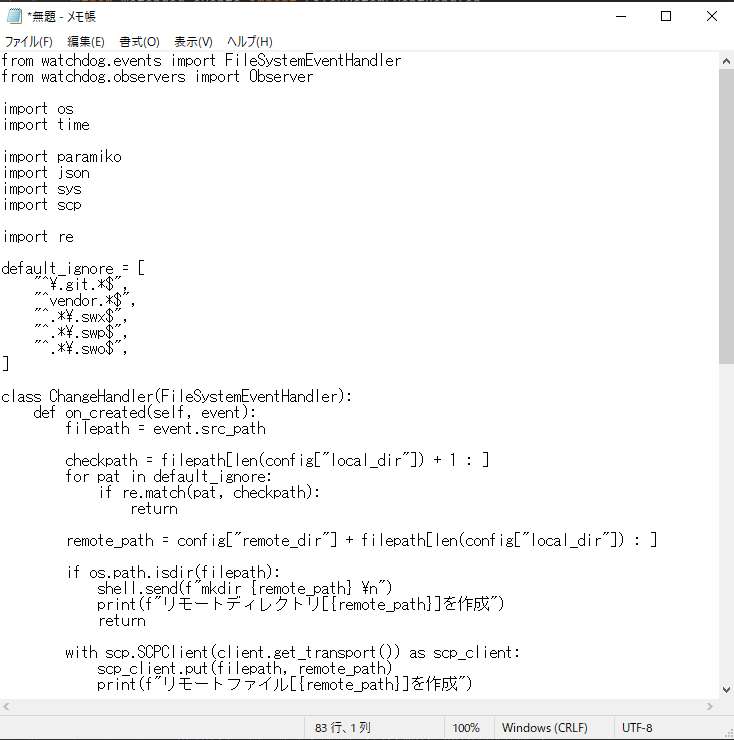
一目瞭然ですが、PyCharmだとコードが色分け(ハイライトと言う)されていて見やすくなっています。
左側に行番号が表示されているのも大事です。Pythonのプログラム実行時、プログラムに間違いがあると「○○行目にエラーがあります」と出力されるのですが、その時に簡単にエラー箇所が分かって便利です。
また、問題がある箇所に赤波線が引かれていることに注意してください。
基本的に赤波線がコードのどこかに引かれている場合、プログラムの実行が失敗します。
このように問題がある箇所がすぐに分かるのも高機能エディタの長所です。
PyCharmのインストール
それではPyCharmの長所が分かったところでインストール方法を解説します。まず下のリンクをクリックしてPyCharmのダウンロードページを開いてください。
PyCharmダウンロードページ
ダウンロードページを開くと下の画像のようなサイトが表示されるので、OSの種類が「Windows」になっていることを確認して、コミュニティ(無料版)の方のダウンロードボタンをクリックします。
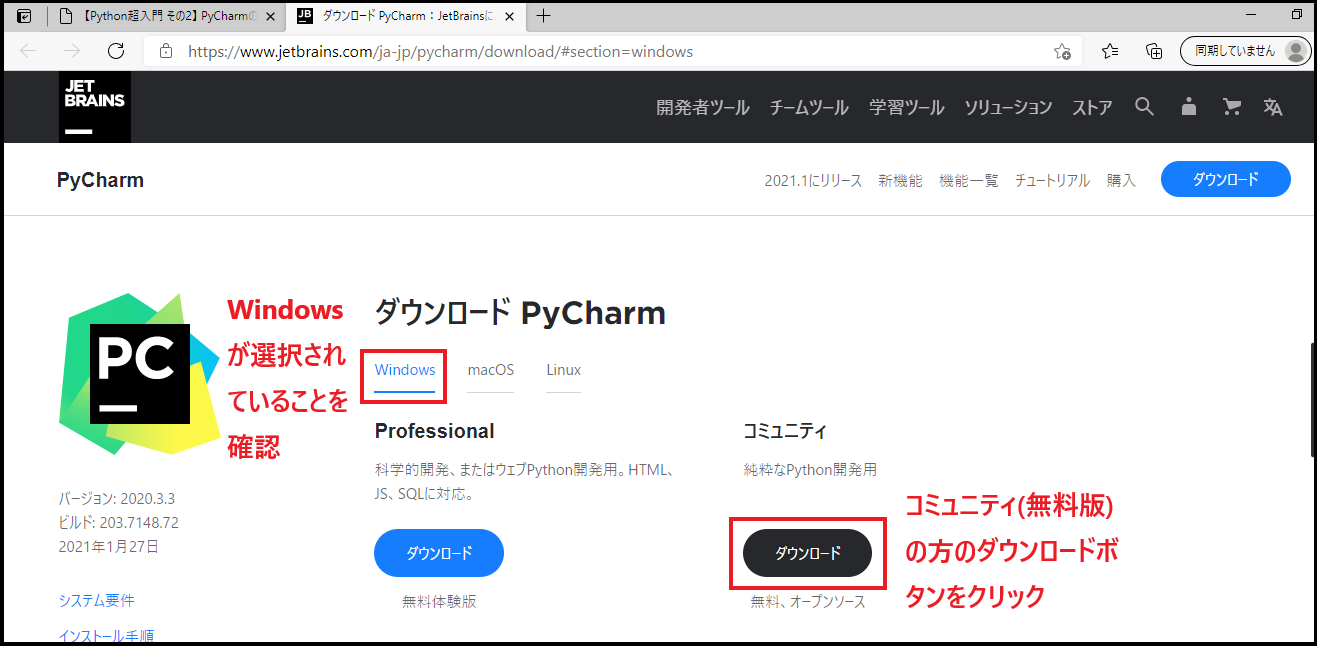
画面が切り替わりますが、しばらく待っているとダウンロードが完了します。
ダウンロードが完了したらダウンロードしたファイルを開いてください。
「このアプリがデバイスに変更を加えることを許可しますか?」というウィンドウが表示されたら「はい」をクリックしてください。
インストールが始まり、下のようなウィンドウが表示されたら「Next」をクリックしてください。
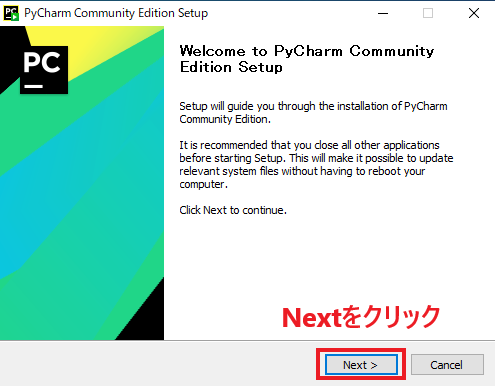
次はPyCharmのインストール場所の設定です。デフォルトの設定で問題無いと思うので、そのまま「Next」をクリックします。
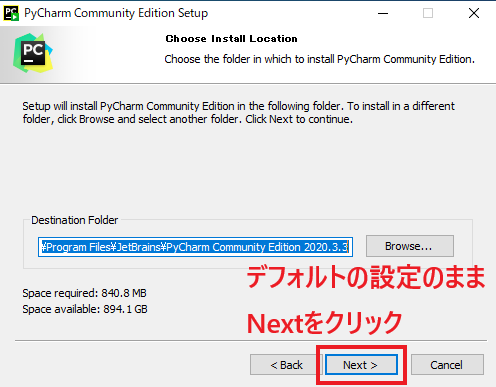
オプションの設定です。特に重要なものは無いので、そのままNextをクリックします。
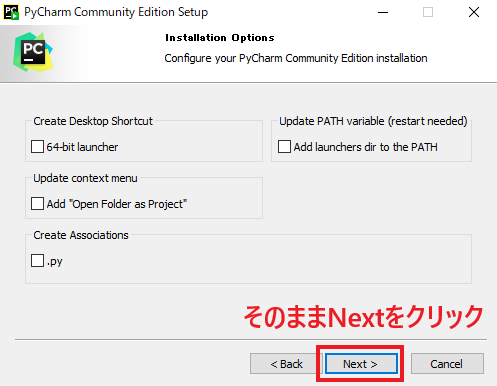
これもデフォルトの設定で問題ありません。「Install」をクリックしてください。
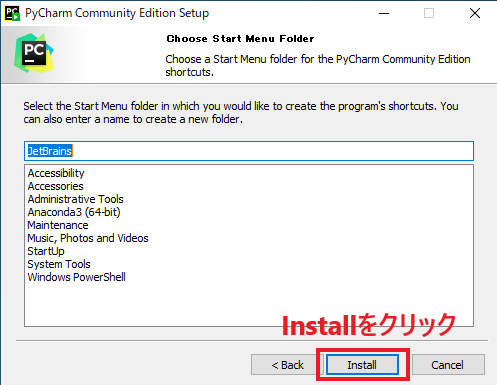
インストールが始まります。しばらくしてインストールが完了したら「Finish」をクリックしてください。
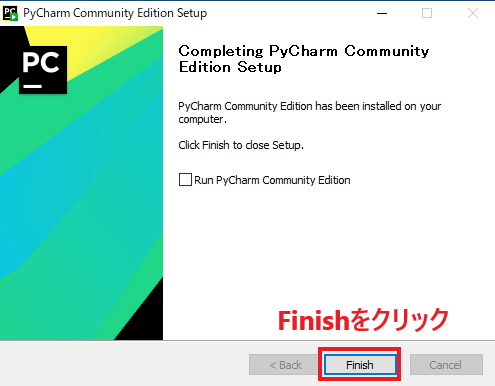
これでPyCharmのインストールは完了です。何もしないとPyCharmは英語表記なので、この後日本語化の手順を行います。
PyCharmの日本語化
それではPyCharmの日本語化を行っていきます。Pleiadesプラグインを使用するため、まずそれを下のリンクからダウンロードします。
Pleiadesプラグインダウンロード
リンク先が表示されたら少しスクロールして「Pleiadesプラグイン・ダウンロード」の所にある「Windows」のボタンをクリックします。
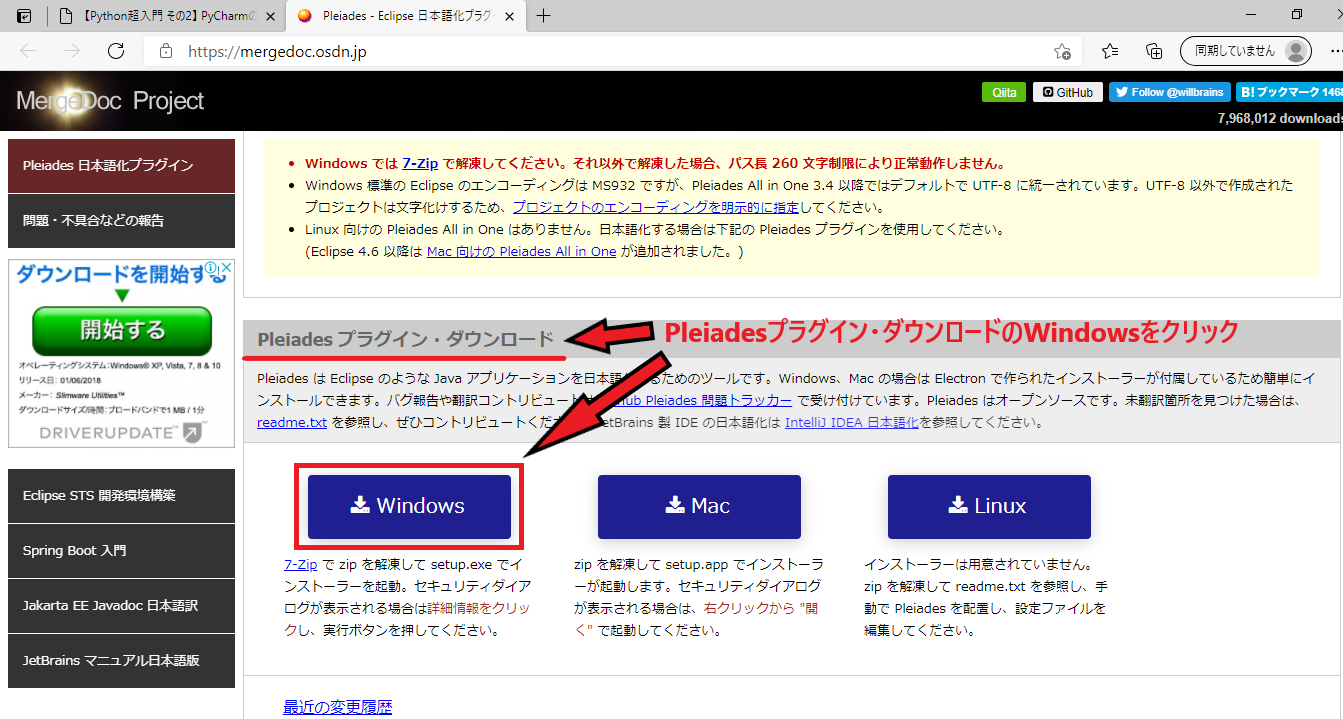
ダウンロードが自動で始まらなかった場合は下の画像を参考にリンクをクリックしてください。
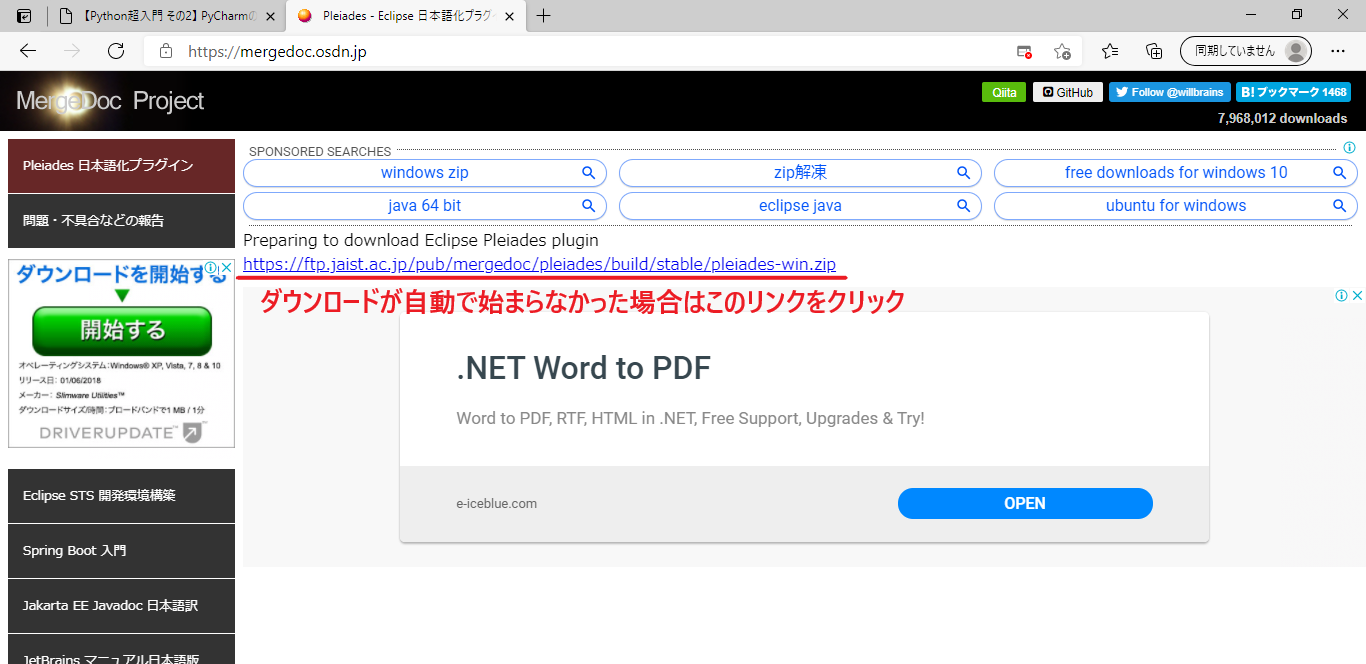
ダウンロードしたファイルを右クリックして展開し、中にあるsetup.exeを実行してください。
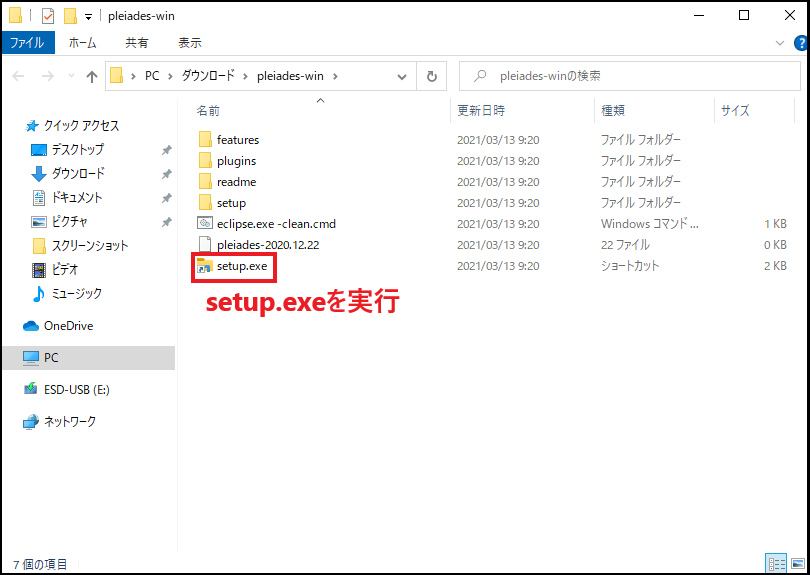
下のウィンドウが表示されたら「選択...」をクリックして日本語化するアプリケーション(今回はPyCharm)を選択します。
PyCharmは「ローカルディスク(C:)」の中の「Program Files(x86じゃない方)」の中の「JetBrains」の中の「PyCharm Community Edition 2020.3.3(←これは変わるかもしれない)」の中の「bin」の中に「pycharm64.exe」として存在するのでそれを選択します。
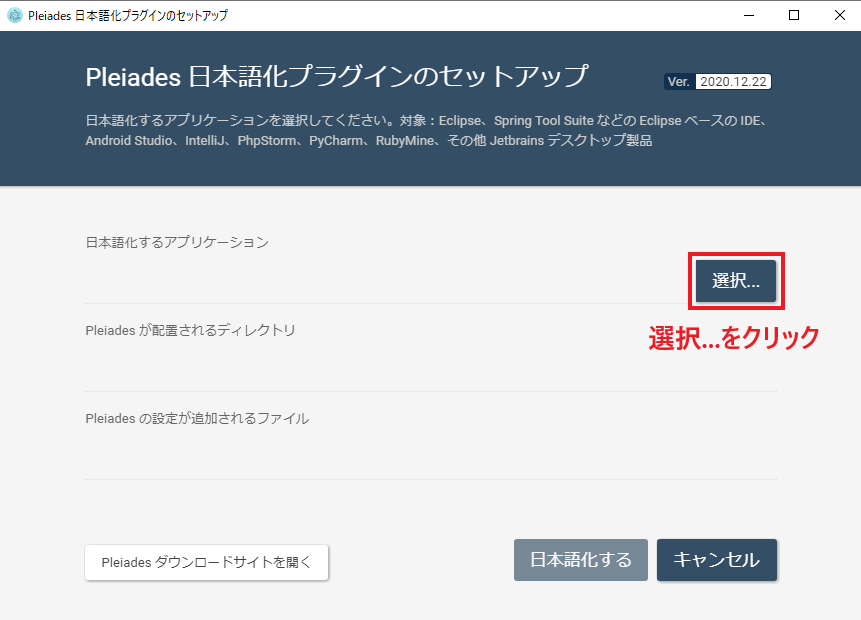
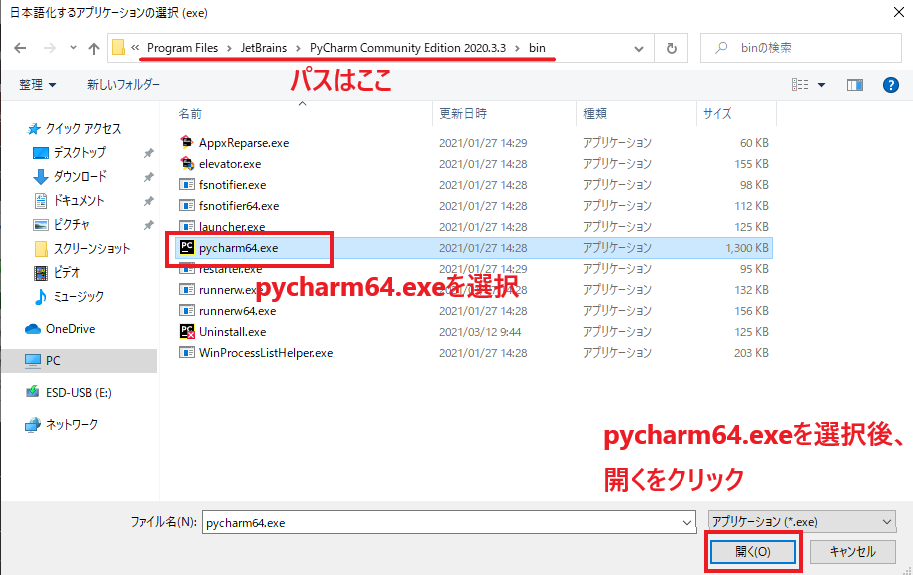
下のウィンドウが表示されたら「日本語化する」をクリックしてください。
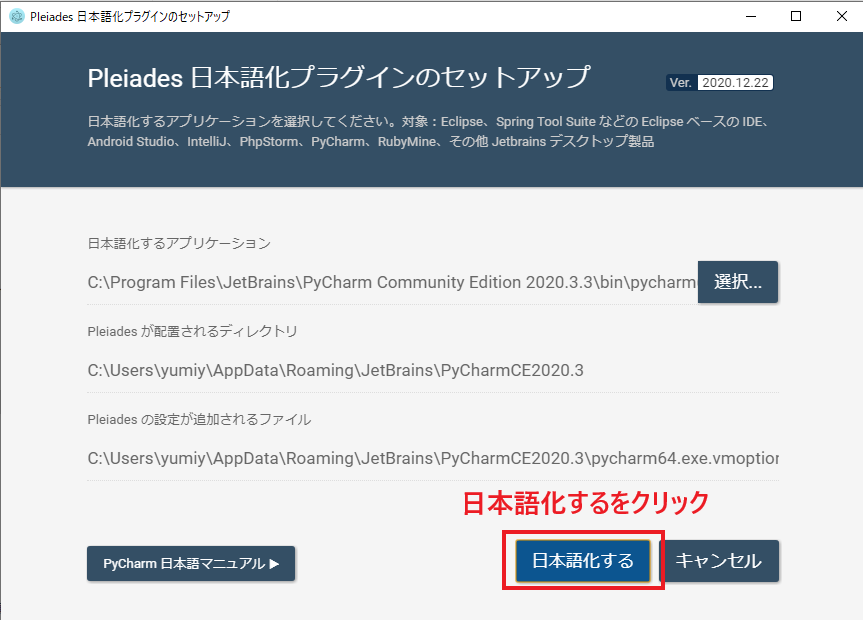
これで日本語化は完了です。「終了」をクリックしてください。
試しにPyCharmを開いてみます。
スタートメニューをクリックし、JetBrainsフォルダの中のPyCharm Community Edition 2020....をクリックしてください。
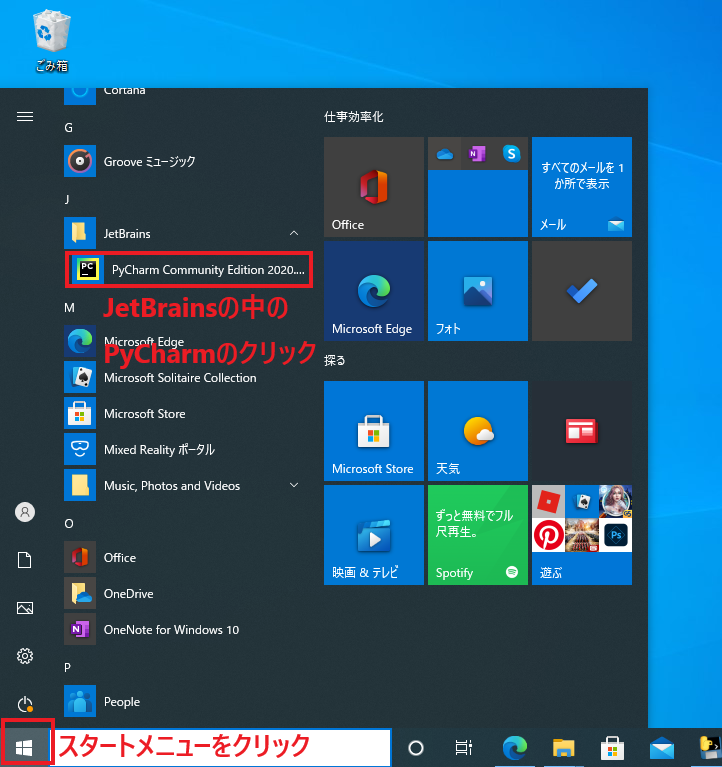
下の画像のように日本語で表示されていれば完了です。
お疲れさまでした。