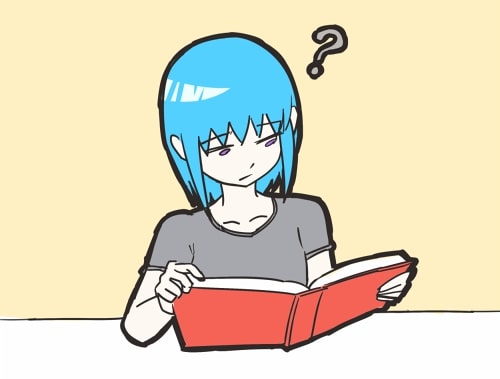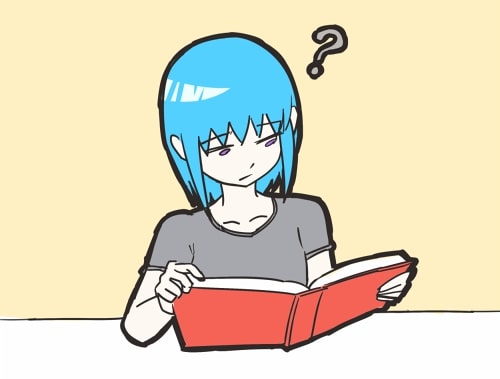
【Python超入門 その1】 Anacondaによる環境構築とHello World
| 作成日時: | 2021年3月7日 |
| 更新日時: | 2021年3月10日 |
こんにちは、やみとも(@yamitomo_blog)です。
今日から僕のとある野望のためにPythonの入門記事を書いていこうと思います。
想定読者は、AI(機械学習やディープラーニング)に興味があるがプログラミングはさっぱり分からない(やったことがない)方を対象としています。
今回はプログラミングにおいて一番難しいと言われている「環境構築」から始めます。
なぜ難しい事からやるのかというと、環境構築をしないとプログラミングできないからです。
その後、最初に作るプログラムとして定番のHello Worldを作ってみようと思います。
それではスタートです(頑張って)
プログラミングをするたびに環境構築を行う必要は無く、1つのパソコンで1度行えば、その後はスムーズにプログラミングをすることができます。
環境構築の仕方はGoogle検索で「windows10 python 環境構築」などとググればいくらでも資料は出てきますが、この記事でも丁寧に説明します。
注意:これからの説明はWindows 10 Homeにおけるものです。MacやUbuntuなどのLinux環境では異なる手順が必要ですが、ここでは説明しません。
(Anacondaについては別の記事で説明するつもりですが今は準備中です・・・)
まずAnacondaのダウンロードページ
(https://www.anaconda.com/products/individual#Downloads)
を開き、下の画像の赤枠で囲った部分にある64ビットもしくは32ビットのインストーラーをダウンロードします。(ネットワークの環境によっては時間が掛かる場合があります。)
自分のパソコンが64ビットか32ビットか分からない場合は次のサイトを参考に調べてください。
インストールされているWindows 10が32ビットか64ビットか確認する方法
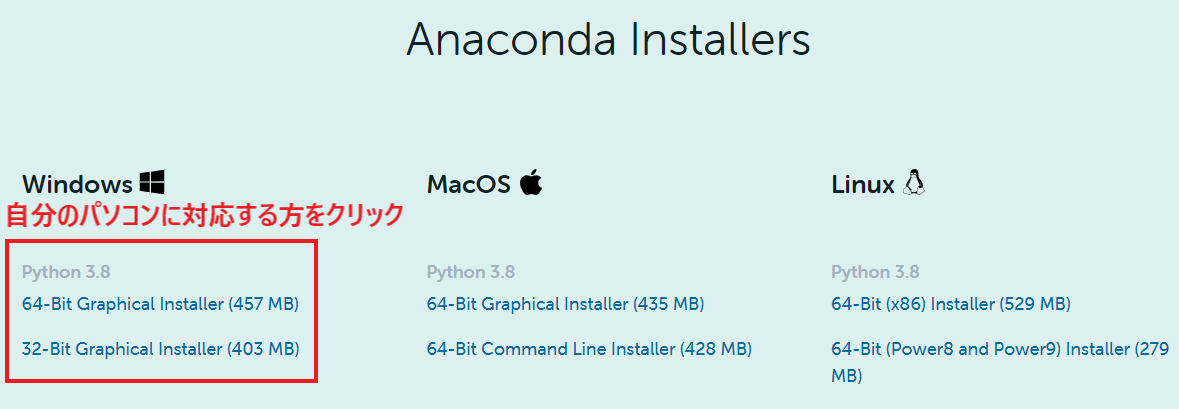
ダウンロードが完了したらダウンロードしたファイルを開いてください。
以下のようなウィンドウが表示されてインストールが始まります。
「Next」をクリックしてください。
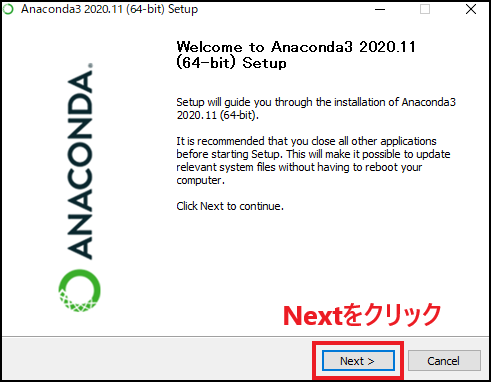
ライセンスの同意画面が表示されます。
同意しなければインストールできませんし、個人で使う分には無料なので安心して「I Agree」をクリックしてください。
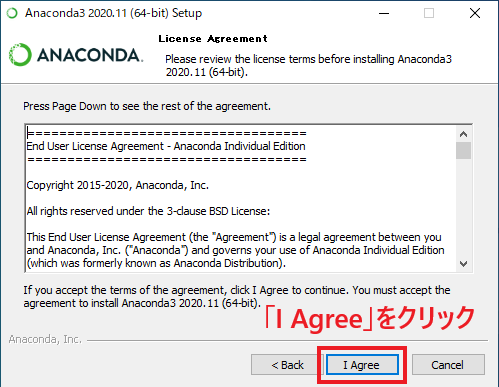
インストールタイプの選択です。パソコンを複数人で使っていて別々のユーザーが存在する場合は、自分だけ使えるようにインストールするか、全員使えるようにインストールするか選べます。
基本的に初期設定(自分だけ使える)のままで問題ないと思います。パソコンを一人で使っている場合も初期設定で問題ないです。
「Next」をクリックしてください。
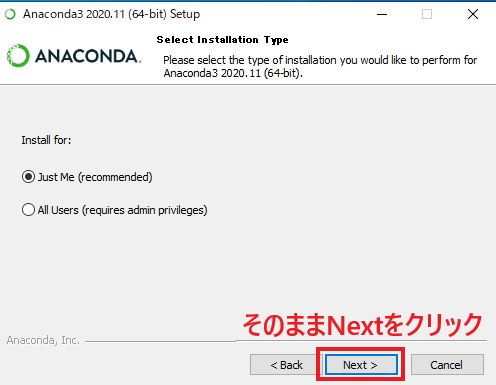
Anacondaをインストールする場所の設定です。初期設定のまま「Next」をクリックしてください。
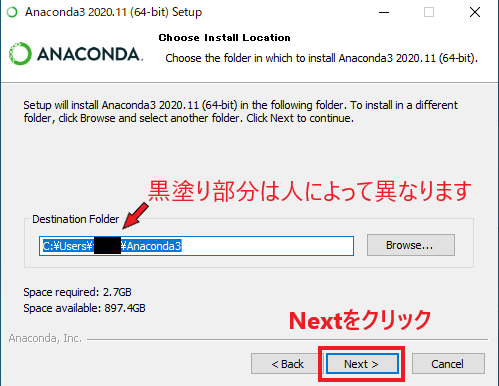
Anacondaの推奨設定ではありませんが、今後の手間を減らすため「Add Anaconda3 to my PATH environment variable」にチェックを入れます。チェックを入れると下のNot recommended・・の文章が赤くなりますが気にしないでください。
チェックしたら「Install」をクリックしてください。
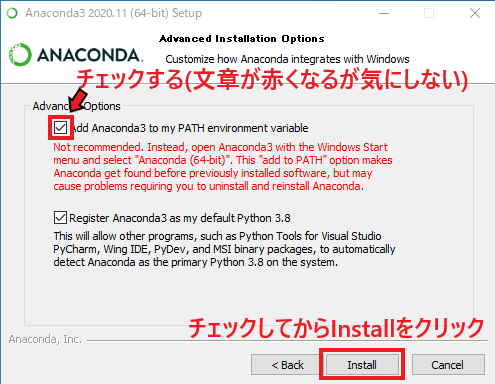
インストールが始まります。しばらくすると緑のバーの上にCompletedと表示されるので、「Next」をクリックします。
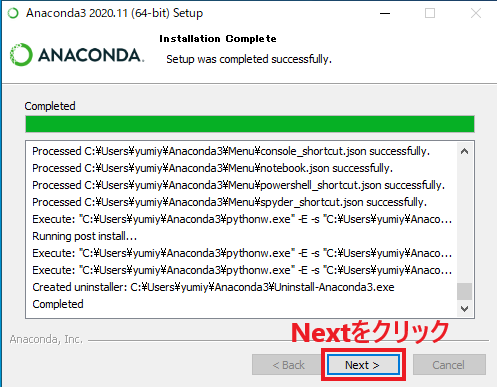
「Next」をクリックします。
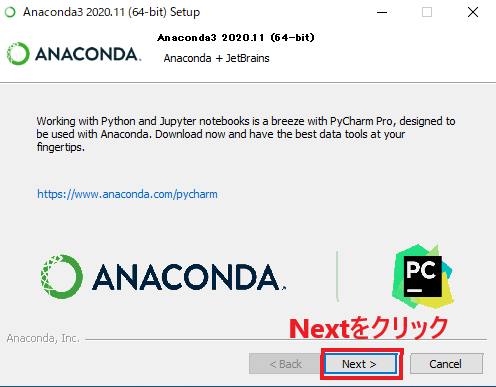
下の画面はPythonインストール後のチュートリアルへの誘導です。
チェックを入れたままFinishするとウェブサイトが表示されますが、興味が無い場合は両方ともチェックを外して「Finish」をクリックしてください。
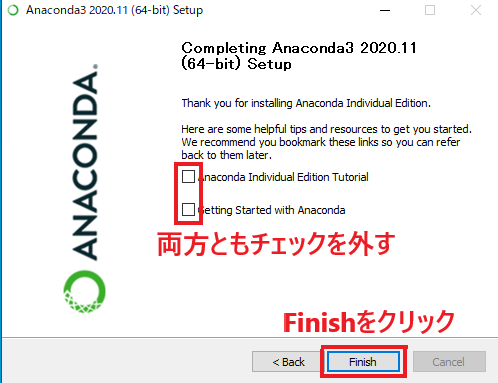
これでPythonのインストールは完了です。
Hello Worldとは実行すると「Hello World」と出力するプログラムのことです。
出力すると言ってもウィンドウが表示されてHello Worldと表示されるわけではありません。
下の画像のようにWindowsのPowerShellというプログラムで、これから作成するHello Worldプログラム(hello_world.pyファイル)を実行するとHello Worldと標準出力されるプログラムを作ります。
ウィンドウを表示してHello Worldと表示するプログラムも作成可能ですが、少々込み入ったプログラムを書くことになります。
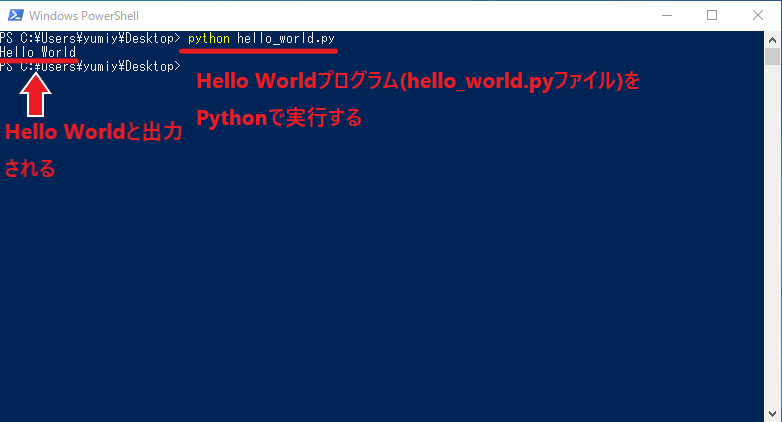
それではプログラミングを始めます。今回はWindowsに標準搭載のメモ帳でプログラムを書きますが、次回の記事で高機能なエディタ(プログラムを書くためのソフト)を導入します。
まずはメモ帳を下の画像を参考にして開いてください。
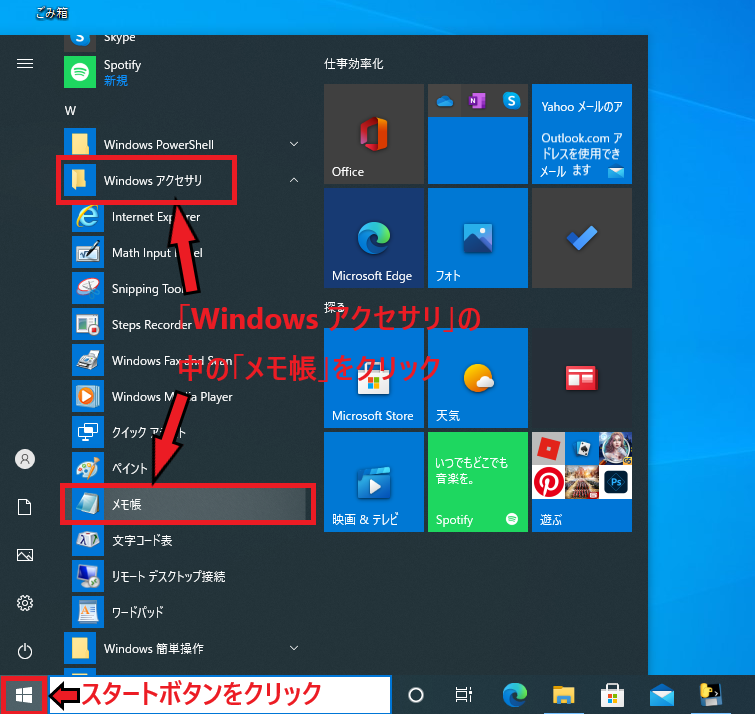
メモ帳が開いたら下の画像のように半角で
上のソースコード(プログラム)をコピペしても良いですが、特に初心者の方は本やサイトのコードをコピペせずにそのままタイピングして書き写す「写経」という勉強法が有効です。
ちなみにシングルコーテーション「'」はshiftを押しながら7のキーを押すと入力できます。
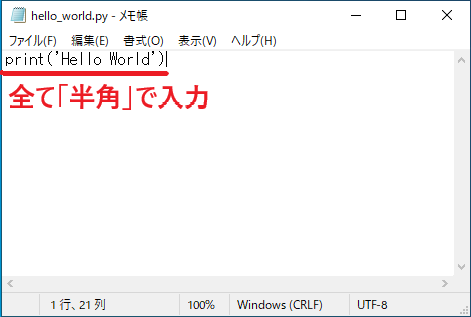
入力ができたら「ファイル」メニューから「名前を付けて保存」をクリックします。
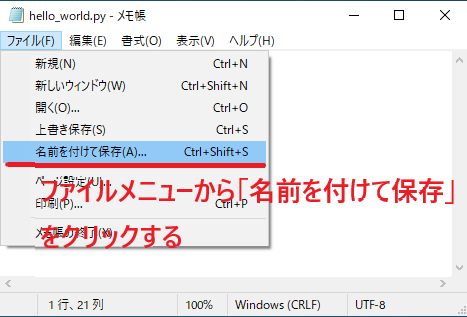
下の画像のように1. 保存場所にデスクトップを選択し、2. ファイル名をhello_world.pyにして、3. ファイルの種類をすべてのファイルに変更し、4. 保存をクリックします。
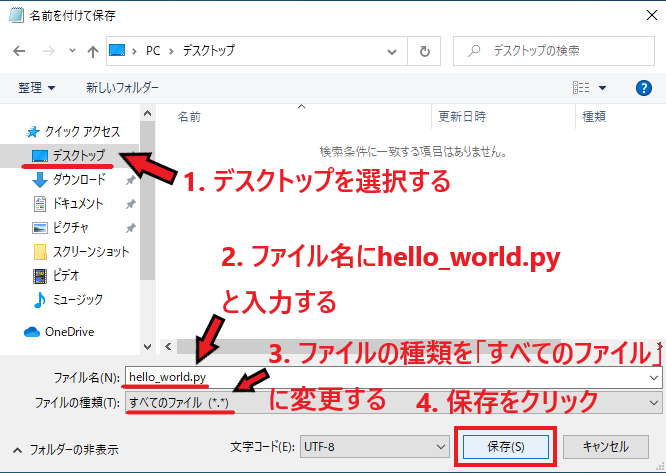
これでプログラミングしてソースコードを保存するという一連の流れが完了しました。
次は作ったプログラムを実行してみます。
下の画像を参考に1. スタートメニューを右クリックして、2. Windows PowerShellをクリックしてください。
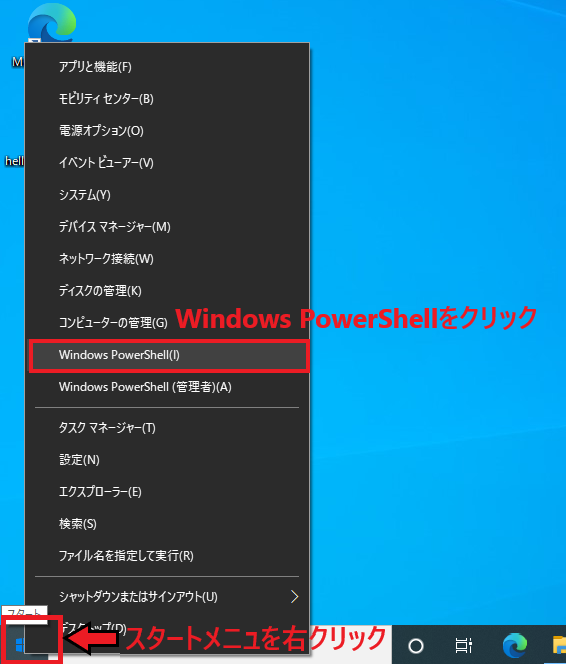
下の画像のようなPowerShellのウィンドウが開いて入力可能になったら、「cd Desktop」と入力してエンターキーを押します。
ここでやっていることの補足説明をすると、「cd Desktop」と入力した行の左側にある「PS C:¥Users¥yumiy>」(※yumiyの部分は人によって異なる)は現在PowerShellがC:¥Users¥yumiyというディレクトリ(フォルダ)にいる(もしくは見ている)ことを表します。
このようなPowerShellが現在見ているディレクトリを「カレントディレクトリ」と言います。
そして先ほど入力した「cd Desktop」のようなものは「コマンド」と呼びます。
コマンドには多くの種類があるのですが、cdコマンドはchange directoryの略でカレントディレクトリを変更するコマンドです。
cd Desktopというコマンドを実行することで、C:¥Users¥yumiyディレクトリの中にあるDesktopディレクトリにカレントディレクトリを変更します。
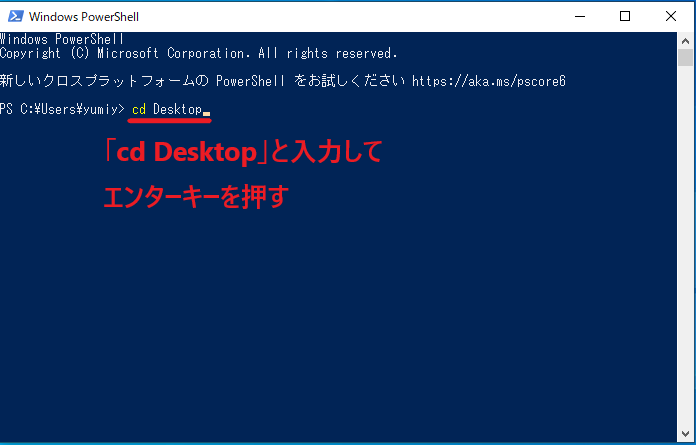
cdコマンド実行後、下の画像のようにカレントディレクトリがC:¥Users¥yumiy¥Desktopに代わります。
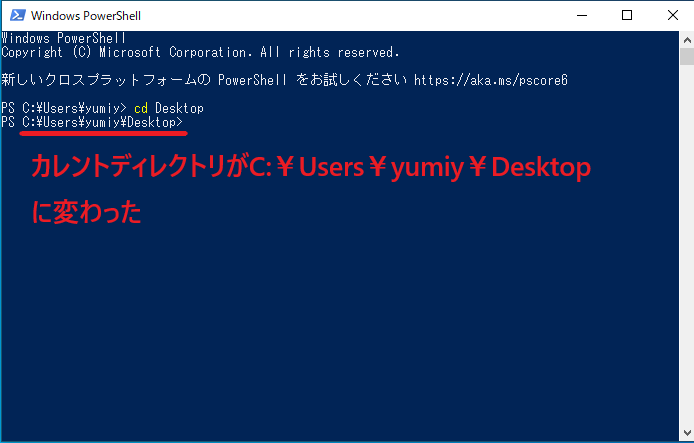
次は「dir」と入力しエンターキーを押してください。
dirコマンドはdirectoryの略で、カレントディレクトリ内のファイルやディレクトリを一覧表示するコマンドです。
hello_world.pyファイルが存在することを確認してください。
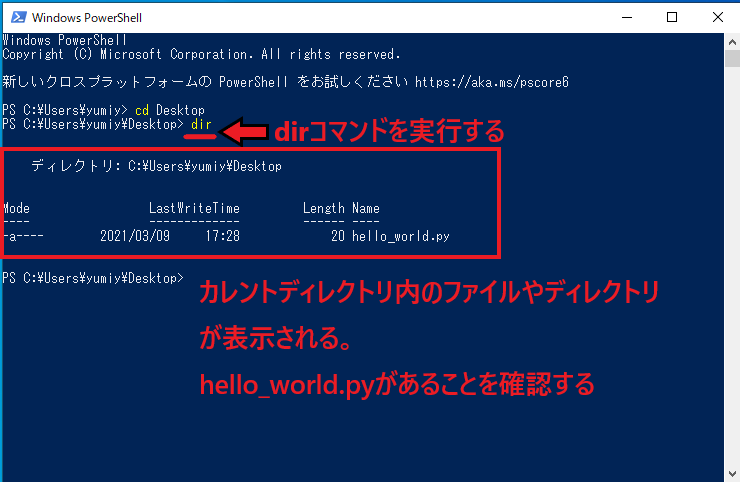
それではいよいよ作成したHello Worldプログラムを実行します。
「python hello_world.py」と入力しエンターキーを押してください。
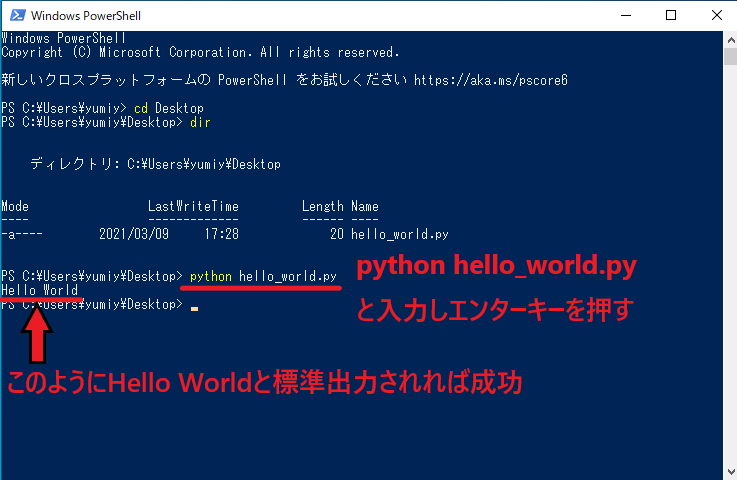
無事、Hello Worldと出力されれば成功です。
Pythonのプログラム(今回はhello_world.py)を実行するためにはPowerShellで「pythonコマンド + 半角スペース + プログラムファイル名」と入力しエンターを実行します。
以上でHello Worldのプログラミングと実行ができました。
実行結果はHello Worldと出力するだけの地味なものですが、意外とここまでが一番難しい大きなステップです。
次回以降も誰も挫折しない丁寧な解説を頑張りますので、よろしければ読んでみてください。
それでは。
今日から僕のとある野望のためにPythonの入門記事を書いていこうと思います。
想定読者は、AI(機械学習やディープラーニング)に興味があるがプログラミングはさっぱり分からない(やったことがない)方を対象としています。
今回はプログラミングにおいて一番難しいと言われている「環境構築」から始めます。
なぜ難しい事からやるのかというと、環境構築をしないとプログラミングできないからです。
その後、最初に作るプログラムとして定番のHello Worldを作ってみようと思います。
それではスタートです(頑張って)
環境構築
「環境構築」とはPythonでプログラミングをするためのパソコンのセットアップのことです。プログラミングをするたびに環境構築を行う必要は無く、1つのパソコンで1度行えば、その後はスムーズにプログラミングをすることができます。
環境構築の仕方はGoogle検索で「windows10 python 環境構築」などとググればいくらでも資料は出てきますが、この記事でも丁寧に説明します。
注意:これからの説明はWindows 10 Homeにおけるものです。MacやUbuntuなどのLinux環境では異なる手順が必要ですが、ここでは説明しません。
Anacondaのインストール
今回はAnacondaを使ってPythonをインストールします。(Anacondaについては別の記事で説明するつもりですが今は準備中です・・・)
まずAnacondaのダウンロードページ
(https://www.anaconda.com/products/individual#Downloads)
を開き、下の画像の赤枠で囲った部分にある64ビットもしくは32ビットのインストーラーをダウンロードします。(ネットワークの環境によっては時間が掛かる場合があります。)
自分のパソコンが64ビットか32ビットか分からない場合は次のサイトを参考に調べてください。
インストールされているWindows 10が32ビットか64ビットか確認する方法
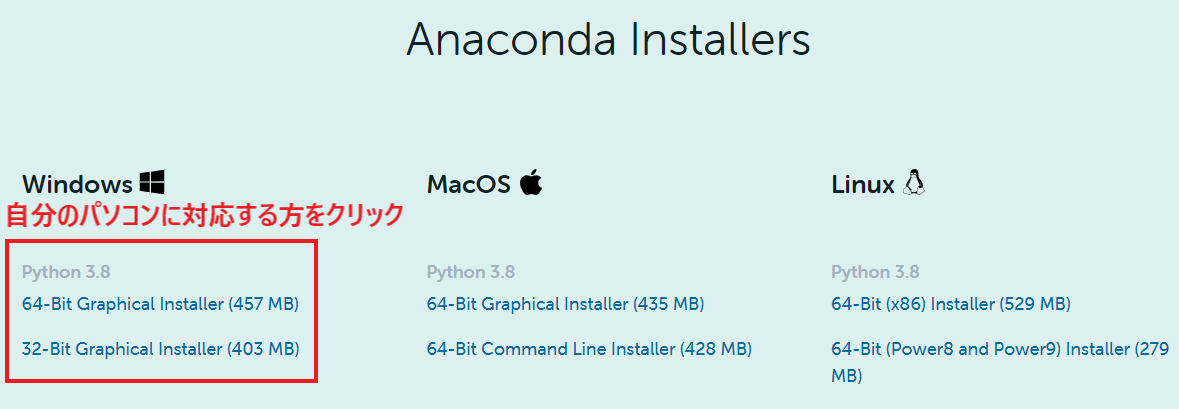
ダウンロードが完了したらダウンロードしたファイルを開いてください。
以下のようなウィンドウが表示されてインストールが始まります。
「Next」をクリックしてください。
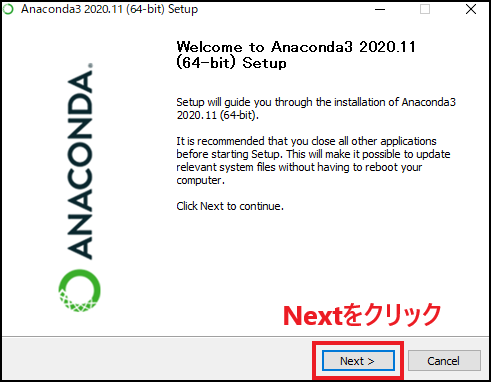
ライセンスの同意画面が表示されます。
同意しなければインストールできませんし、個人で使う分には無料なので安心して「I Agree」をクリックしてください。
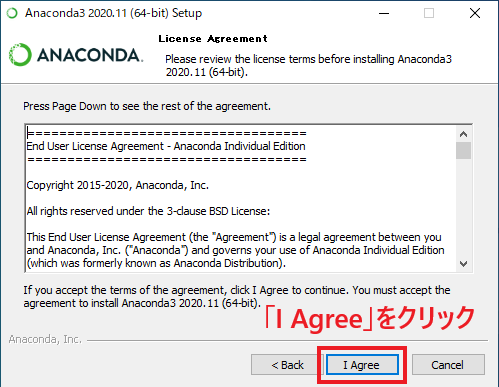
インストールタイプの選択です。パソコンを複数人で使っていて別々のユーザーが存在する場合は、自分だけ使えるようにインストールするか、全員使えるようにインストールするか選べます。
基本的に初期設定(自分だけ使える)のままで問題ないと思います。パソコンを一人で使っている場合も初期設定で問題ないです。
「Next」をクリックしてください。
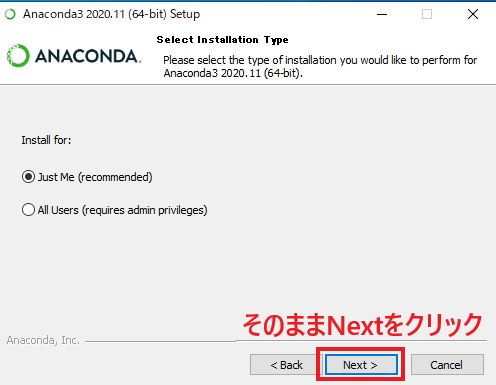
Anacondaをインストールする場所の設定です。初期設定のまま「Next」をクリックしてください。
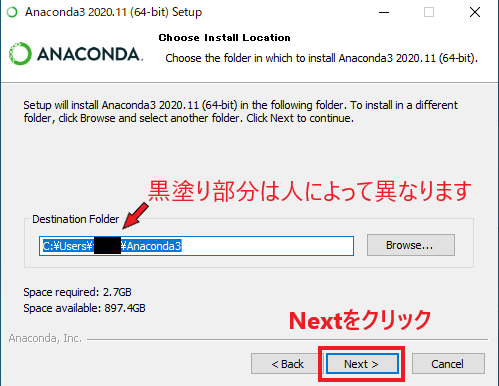
Anacondaの推奨設定ではありませんが、今後の手間を減らすため「Add Anaconda3 to my PATH environment variable」にチェックを入れます。チェックを入れると下のNot recommended・・の文章が赤くなりますが気にしないでください。
チェックしたら「Install」をクリックしてください。
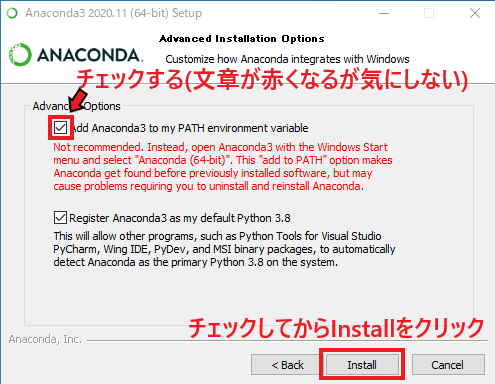
インストールが始まります。しばらくすると緑のバーの上にCompletedと表示されるので、「Next」をクリックします。
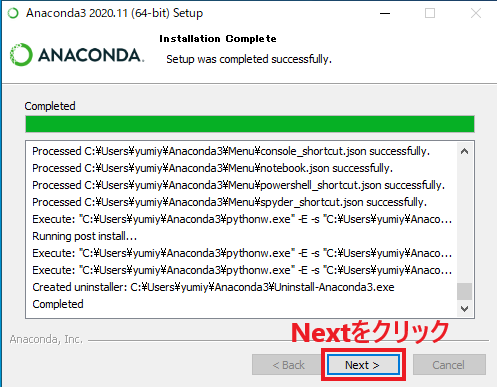
「Next」をクリックします。
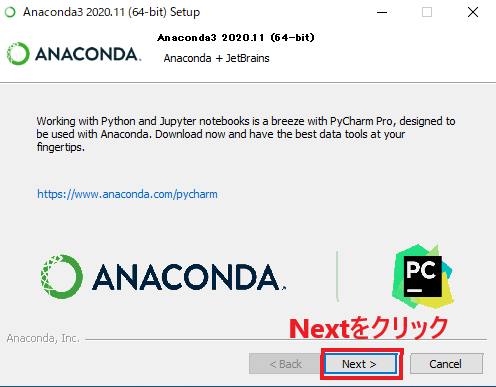
下の画面はPythonインストール後のチュートリアルへの誘導です。
チェックを入れたままFinishするとウェブサイトが表示されますが、興味が無い場合は両方ともチェックを外して「Finish」をクリックしてください。
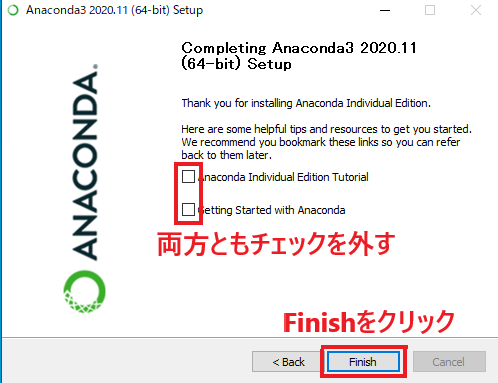
これでPythonのインストールは完了です。
Hello World
プログラミング
Pythonのインストールが完了したら定番のHello Worldを作っていきましょう。Hello Worldとは実行すると「Hello World」と出力するプログラムのことです。
出力すると言ってもウィンドウが表示されてHello Worldと表示されるわけではありません。
下の画像のようにWindowsのPowerShellというプログラムで、これから作成するHello Worldプログラム(hello_world.pyファイル)を実行するとHello Worldと標準出力されるプログラムを作ります。
ウィンドウを表示してHello Worldと表示するプログラムも作成可能ですが、少々込み入ったプログラムを書くことになります。
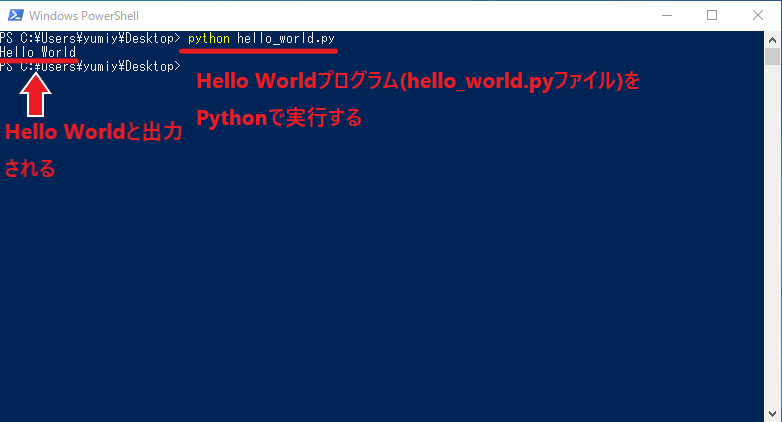
それではプログラミングを始めます。今回はWindowsに標準搭載のメモ帳でプログラムを書きますが、次回の記事で高機能なエディタ(プログラムを書くためのソフト)を導入します。
まずはメモ帳を下の画像を参考にして開いてください。
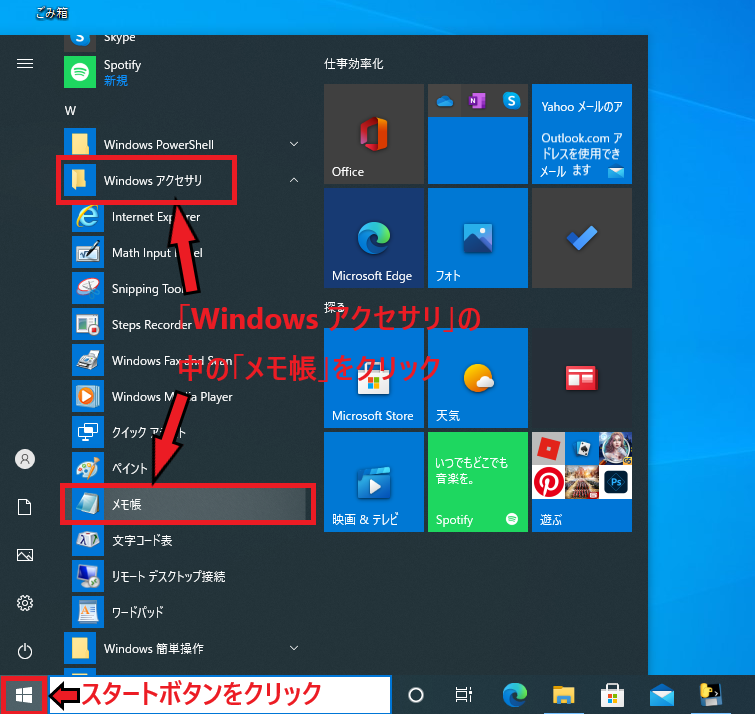
メモ帳が開いたら下の画像のように半角で
print('Hello World')
上のソースコード(プログラム)をコピペしても良いですが、特に初心者の方は本やサイトのコードをコピペせずにそのままタイピングして書き写す「写経」という勉強法が有効です。
ちなみにシングルコーテーション「'」はshiftを押しながら7のキーを押すと入力できます。
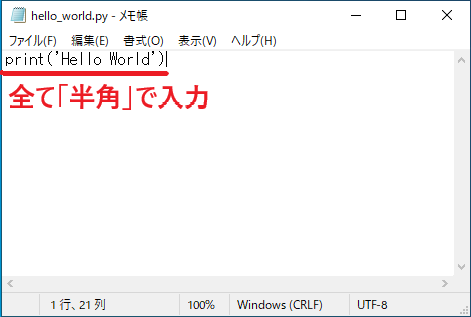
入力ができたら「ファイル」メニューから「名前を付けて保存」をクリックします。
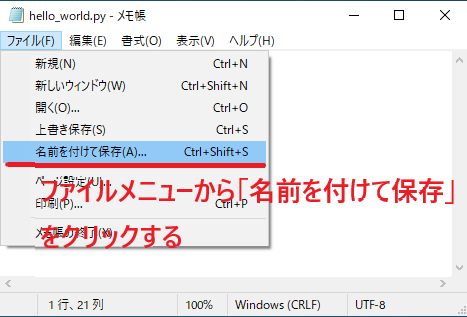
下の画像のように1. 保存場所にデスクトップを選択し、2. ファイル名をhello_world.pyにして、3. ファイルの種類をすべてのファイルに変更し、4. 保存をクリックします。
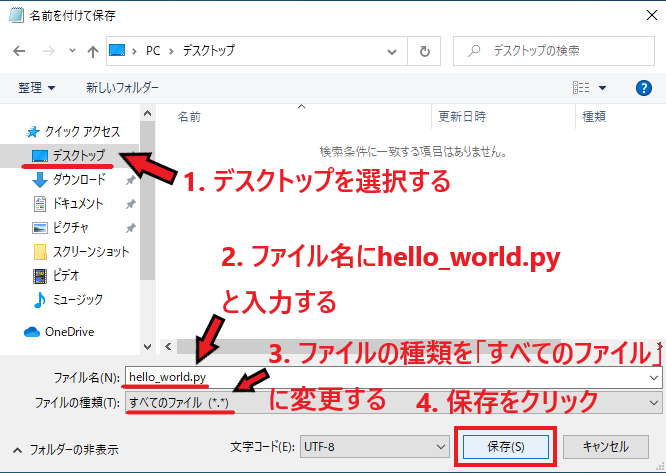
これでプログラミングしてソースコードを保存するという一連の流れが完了しました。
次は作ったプログラムを実行してみます。
プログラムの実行
プログラムを実行するにはWindowsに標準搭載の「Windows PowerShell」というプログラムを使います。下の画像を参考に1. スタートメニューを右クリックして、2. Windows PowerShellをクリックしてください。
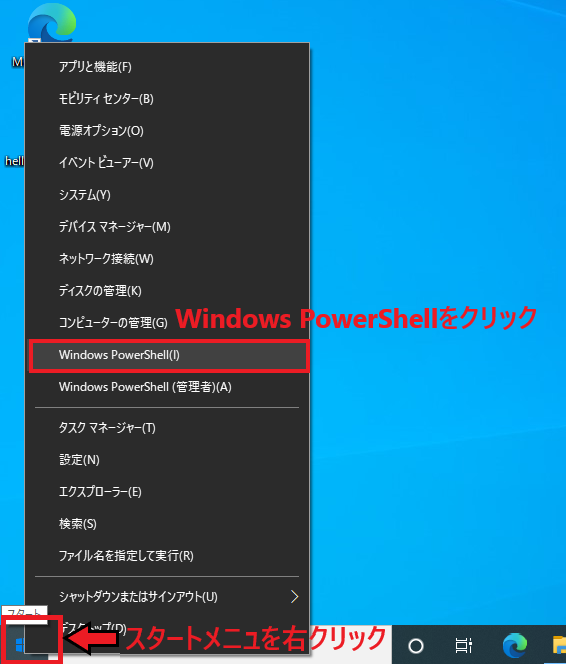
下の画像のようなPowerShellのウィンドウが開いて入力可能になったら、「cd Desktop」と入力してエンターキーを押します。
ここでやっていることの補足説明をすると、「cd Desktop」と入力した行の左側にある「PS C:¥Users¥yumiy>」(※yumiyの部分は人によって異なる)は現在PowerShellがC:¥Users¥yumiyというディレクトリ(フォルダ)にいる(もしくは見ている)ことを表します。
このようなPowerShellが現在見ているディレクトリを「カレントディレクトリ」と言います。
そして先ほど入力した「cd Desktop」のようなものは「コマンド」と呼びます。
コマンドには多くの種類があるのですが、cdコマンドはchange directoryの略でカレントディレクトリを変更するコマンドです。
cd Desktopというコマンドを実行することで、C:¥Users¥yumiyディレクトリの中にあるDesktopディレクトリにカレントディレクトリを変更します。
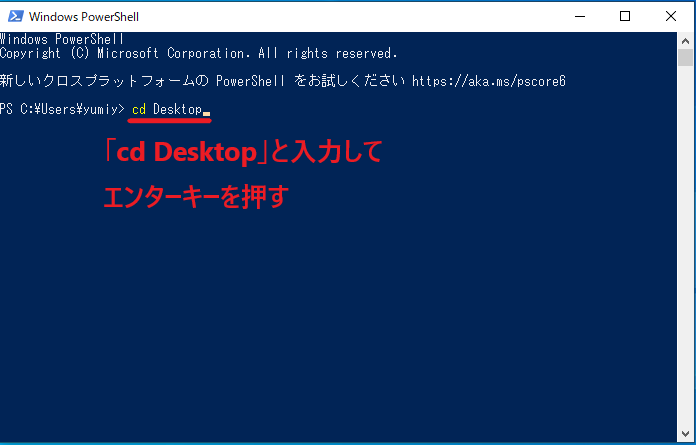
cdコマンド実行後、下の画像のようにカレントディレクトリがC:¥Users¥yumiy¥Desktopに代わります。
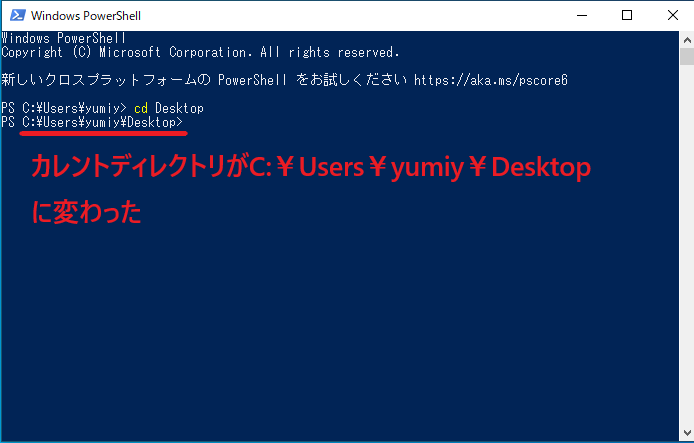
次は「dir」と入力しエンターキーを押してください。
dirコマンドはdirectoryの略で、カレントディレクトリ内のファイルやディレクトリを一覧表示するコマンドです。
hello_world.pyファイルが存在することを確認してください。
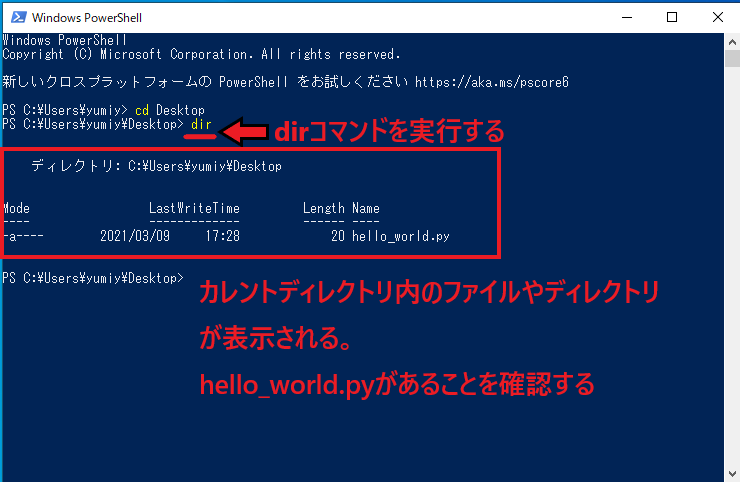
それではいよいよ作成したHello Worldプログラムを実行します。
「python hello_world.py」と入力しエンターキーを押してください。
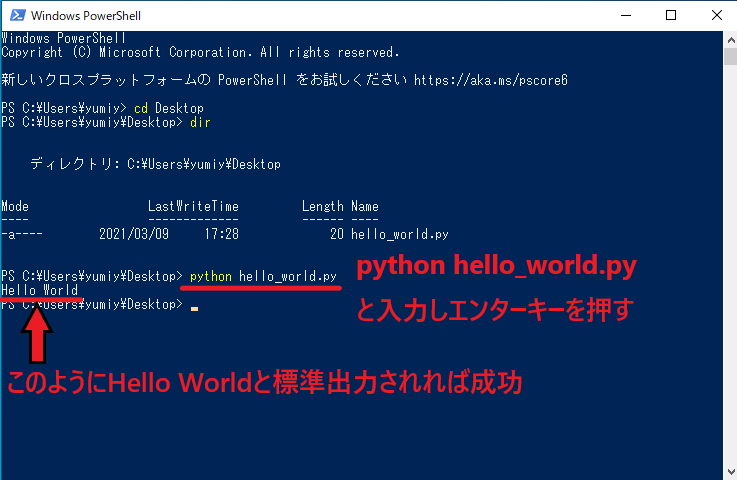
無事、Hello Worldと出力されれば成功です。
Pythonのプログラム(今回はhello_world.py)を実行するためにはPowerShellで「pythonコマンド + 半角スペース + プログラムファイル名」と入力しエンターを実行します。
以上でHello Worldのプログラミングと実行ができました。
実行結果はHello Worldと出力するだけの地味なものですが、意外とここまでが一番難しい大きなステップです。
次回以降も誰も挫折しない丁寧な解説を頑張りますので、よろしければ読んでみてください。
それでは。